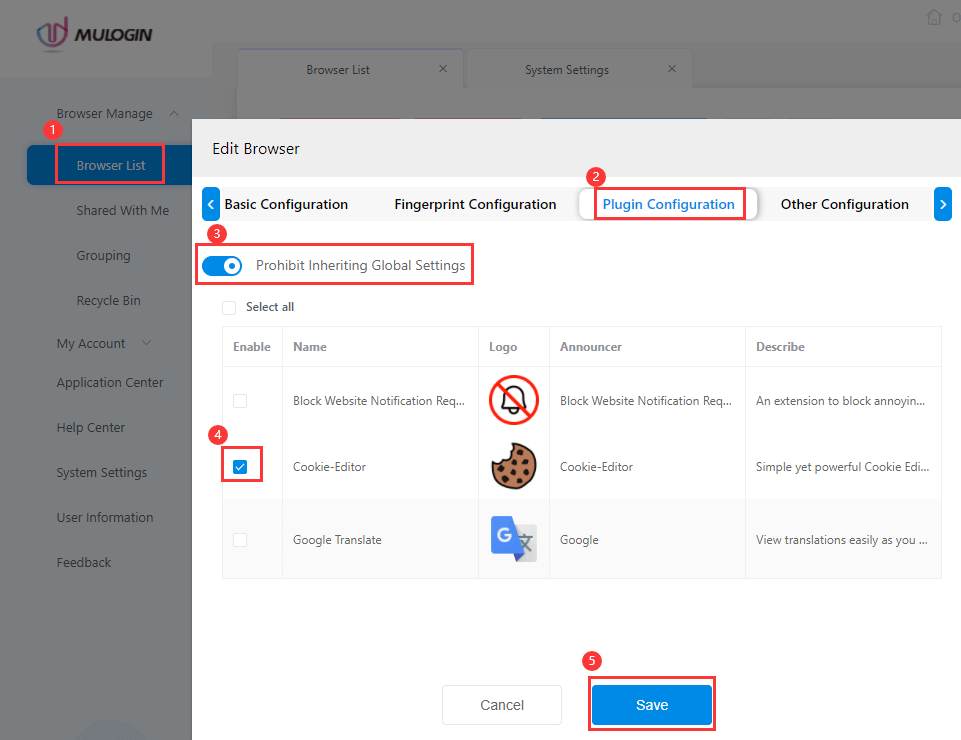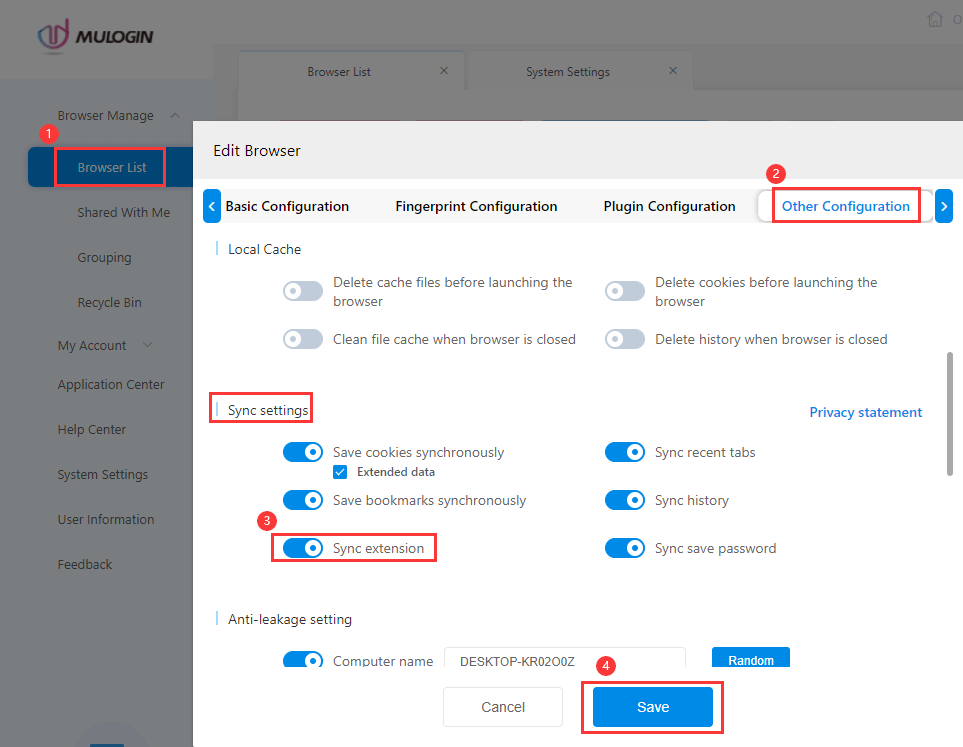How to download extension/plug into your Local Computer?
Method 1:
1. Install the extension you want to the browser.
For example: Adblock-plus
Chrome web store -> Search bar -> Input Adblock-plus -> Click Adblock-plus -> Click "Add to Chrome" -> Click "Add extension" -> Added successfully
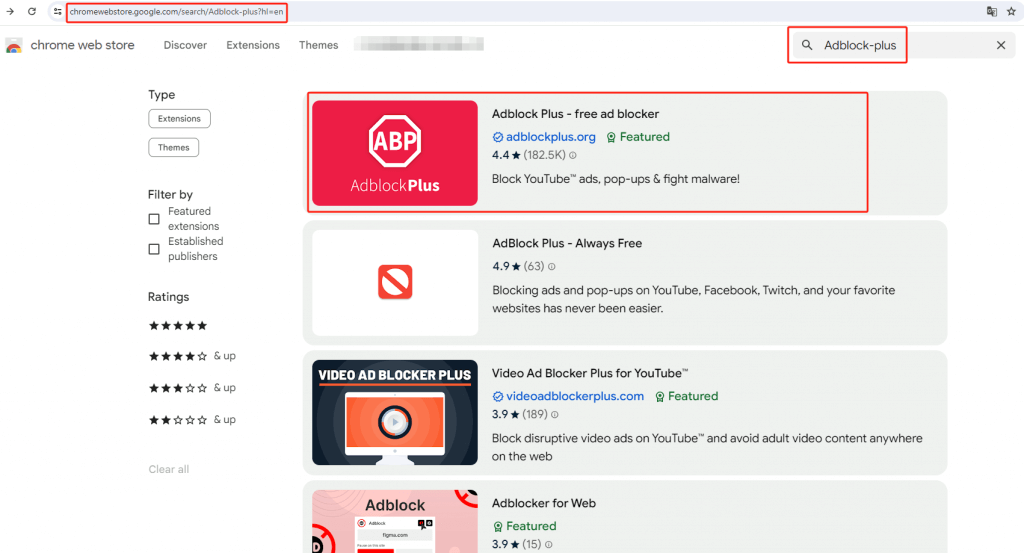
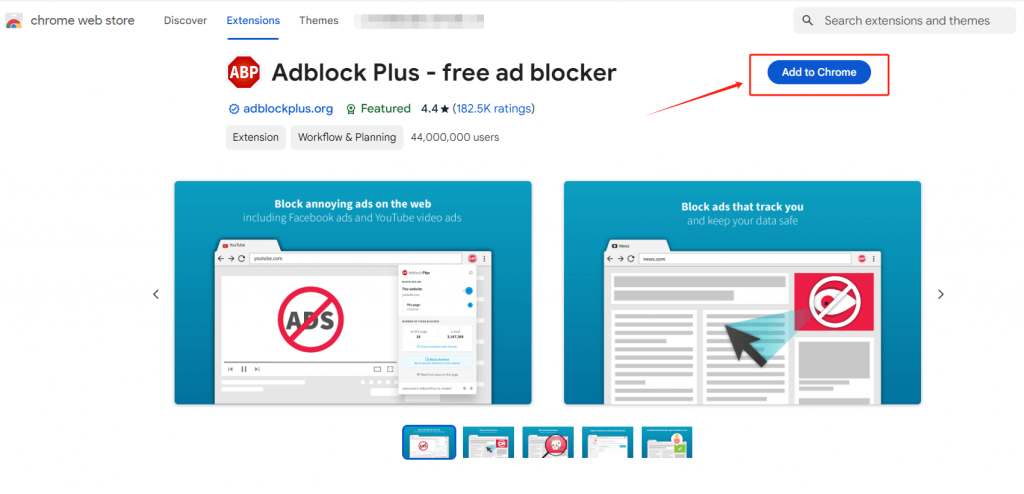
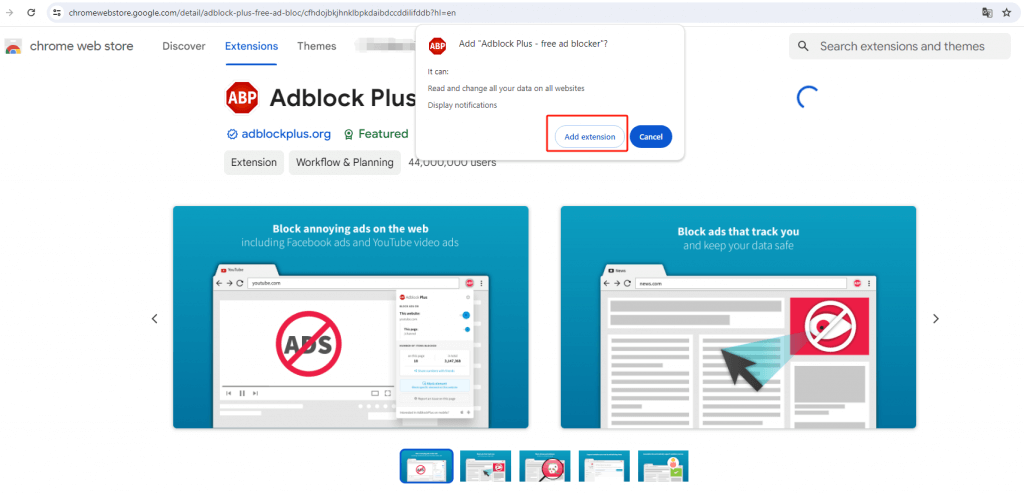
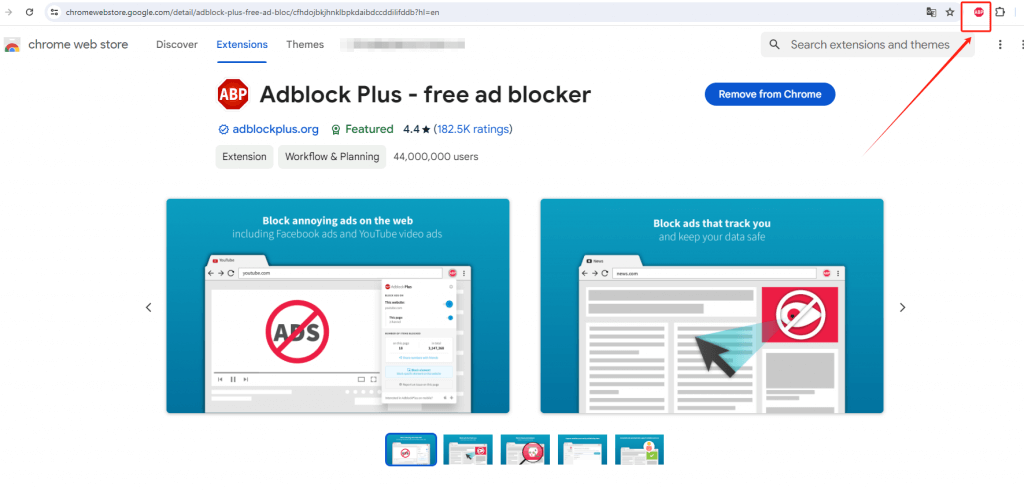
2. Find the plugin ID.
Chrome Extension management page -> Open "Developer mode" -> Adblock Plus ID
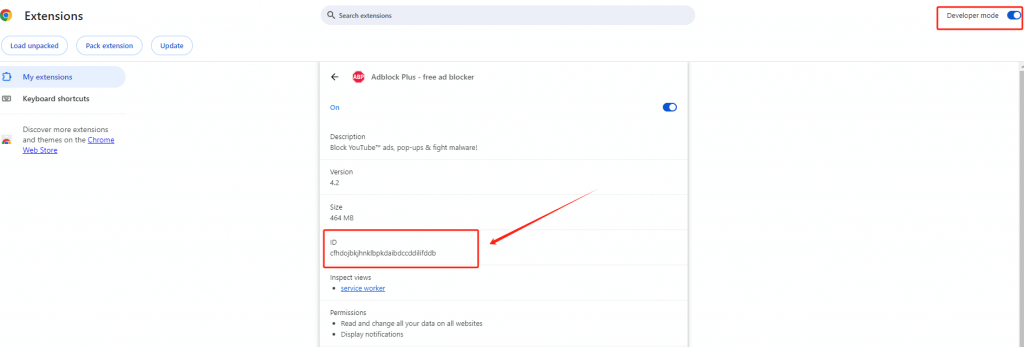
3. Find the folder where the plugin is located.
The default location is:
C:\Users\"your user name"\AppData\Local\Google\Chrome\User
Data\Profile\Extensions
You can also find the Chrome installation location first, and then click "User Data" -> "Profile"-> "Extensions". Or copy and paste the plug in ID on your computer to find its path.
4. Back to the Chrome Extension management page.
Click "Pack extension" -> Enter/select the extension root directory, the root directory of the Adblock Plus extension is the folder named with the version number under the extension ID directory in the Extensions directory of Chrome just found. Its ID is 4.2_0. -> Click "Pack extension" ->Click "OK".
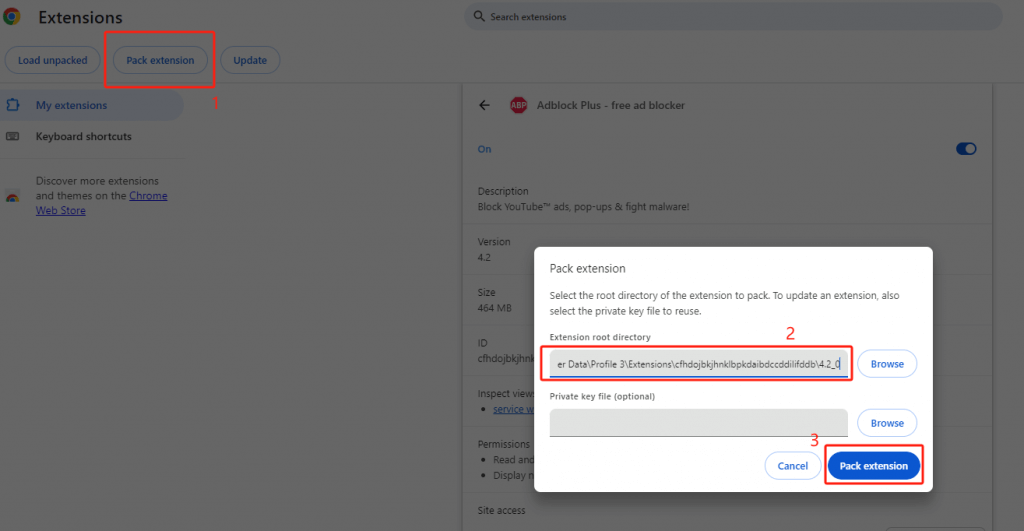
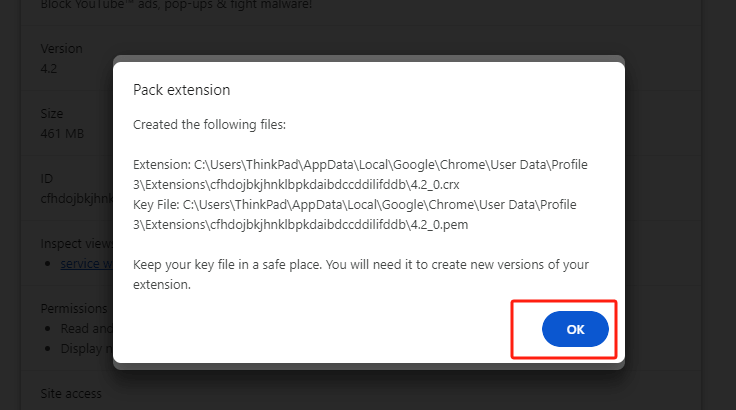
5. Packed the CRX file into ZIP format.

6. Unpack the ZIP file to the current folder, the name of the unpacked file can be changed to "Adblock Plus".

7. "Adblock Plus" files can be freely change the storage path and then copy the folder path.
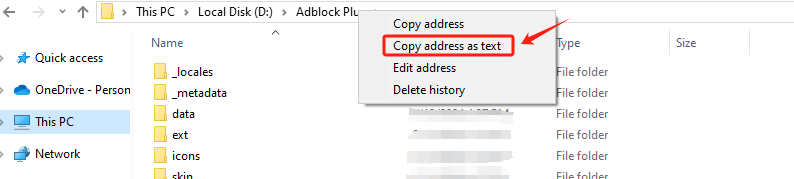
8. For example, the file path is "D:\Adblock Plus", and then make the corresponding settings in MuLogin, the plug-in can be added automatically.
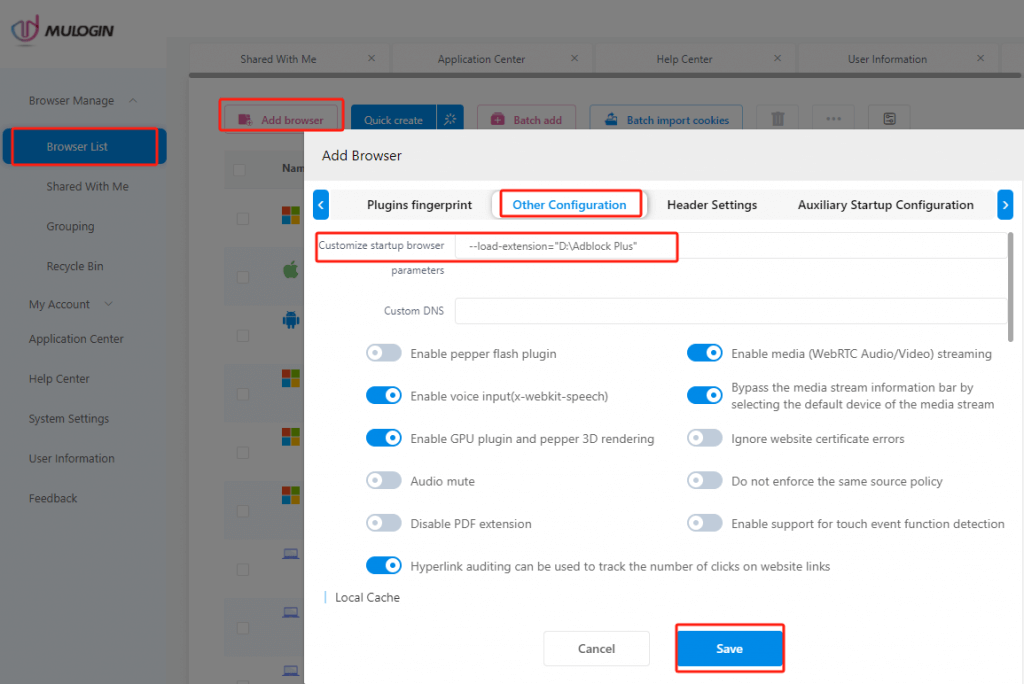
Method 2:
1. First download the Chrome plugin to the local computer (refer to Method 1), and then upload it to MuLogin Application Center.
2. Open MuLogin client -> Application Center -> Upload application -> Add an icon for the plugin -> Click “Click upload" button to upload the zip file -> Enter the name of the application -> Complete.
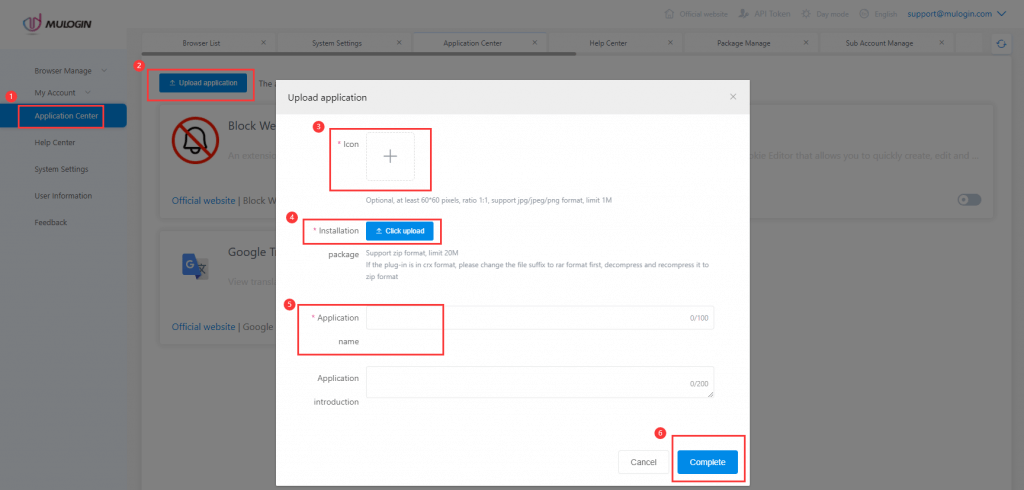
Note: Package support zip format, limit 80M; If the plug-in is in crx format, please change the file suffix to rar format first, decompress and recompress it to zip format.
3. Turned on the button behind the plug-in in the application center , it means that the global mode is turned on, and the plug-in will be automatically added to all browsers.
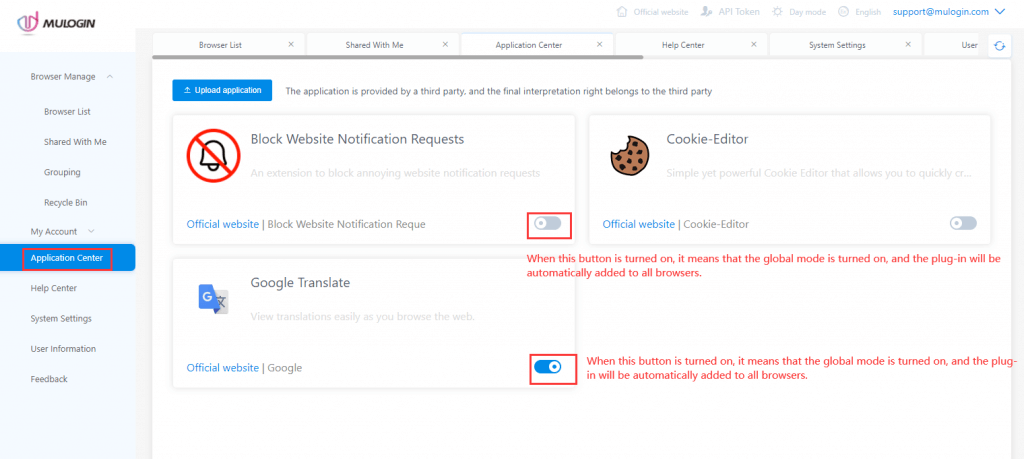
4. If you only need to add individual plug-ins to specific browsers, you need to turn on the "Prohibit Inheriting Global Settings" button manually on the “Plugin Configuration” page of the browser profile settings, and then check the plug-ins which needed to be added (Note: If the user set in this way, and share the configuration file to other accounts, please turn on the "Sync extensions" button in the sync settings, otherwise the extension will not be synchronized).