Change/reset password
Method 1:
1. Open the MuLogin client and log in to your account.
2. Click "User Information" in the left menu.
3. In the "Personal information" section, click "Change password".
4. Enter your old password and new password, then confirm the new password.
5. Click "Complete" to complete the password update.
Note: Changing your password will log out all devices. Please proceed with caution.
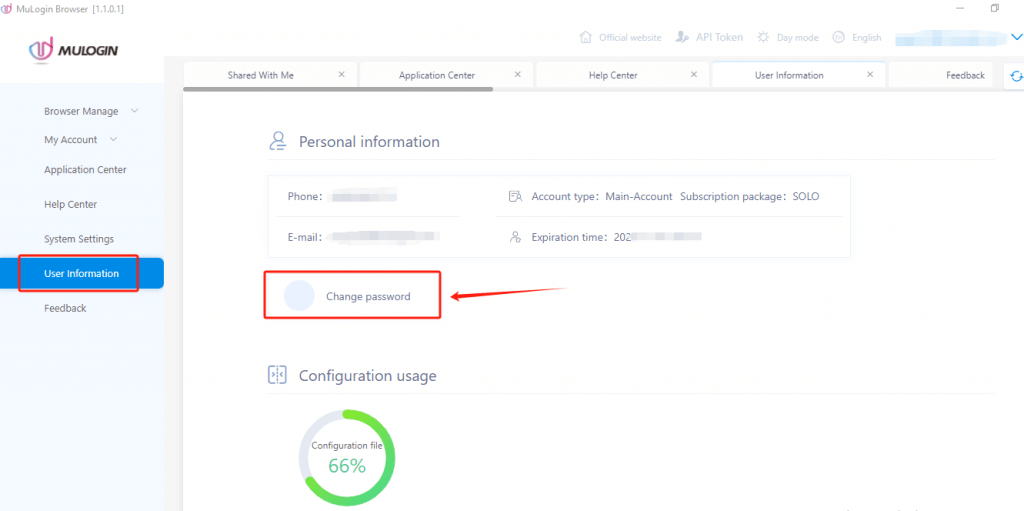
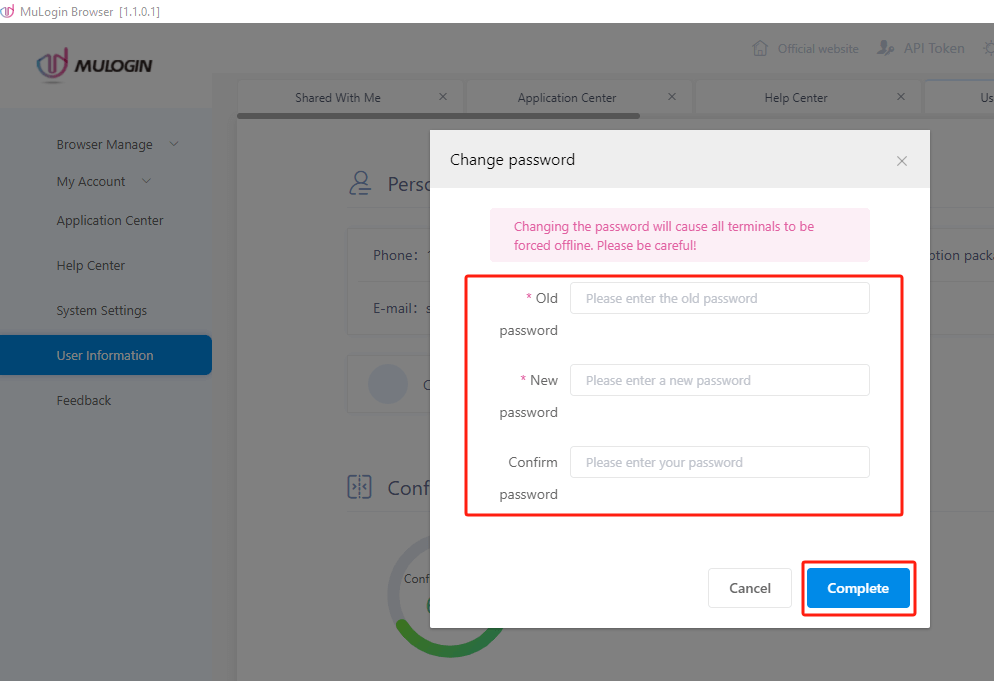
Method 2:
1. Open the MuLogin client.
2. On the login page, click "Forgot Password?" to enter the reset page.
3. Choose a verification method (Email or Phone).
4. Set and confirm your new password.
5. Click Complete" to reset the password.
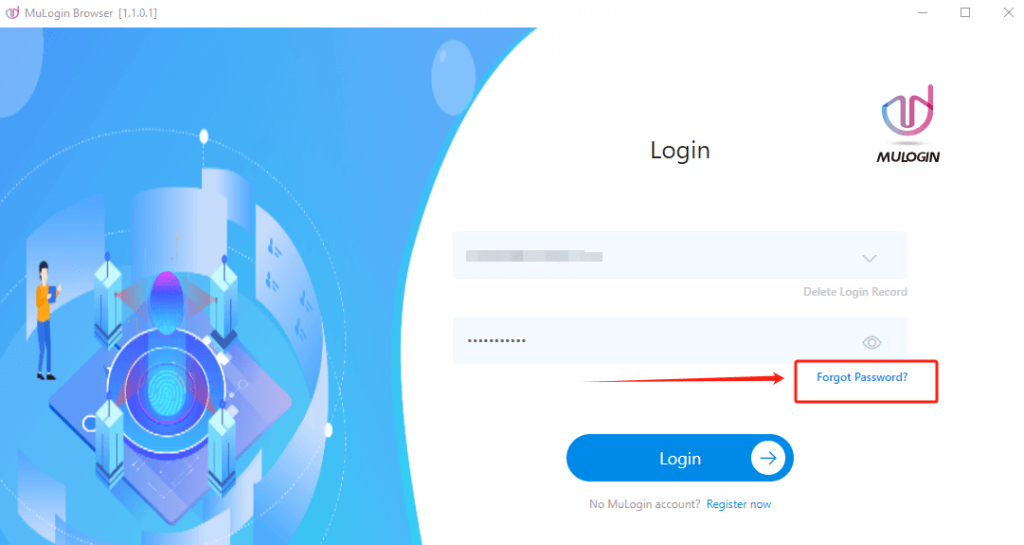
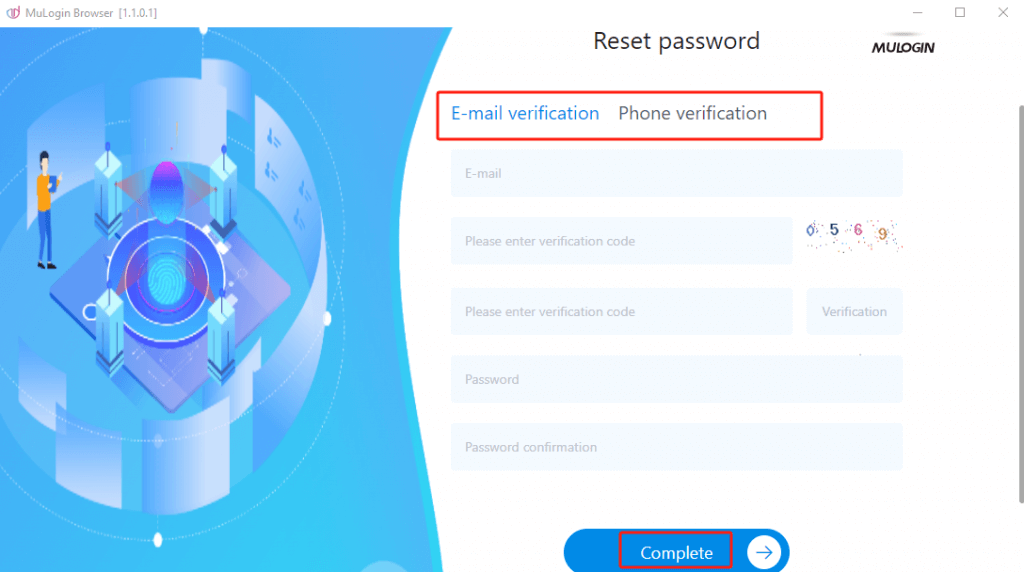
SX.ORG proxies settings
1. First, go to the SX official website and click on the registration button on the top right.
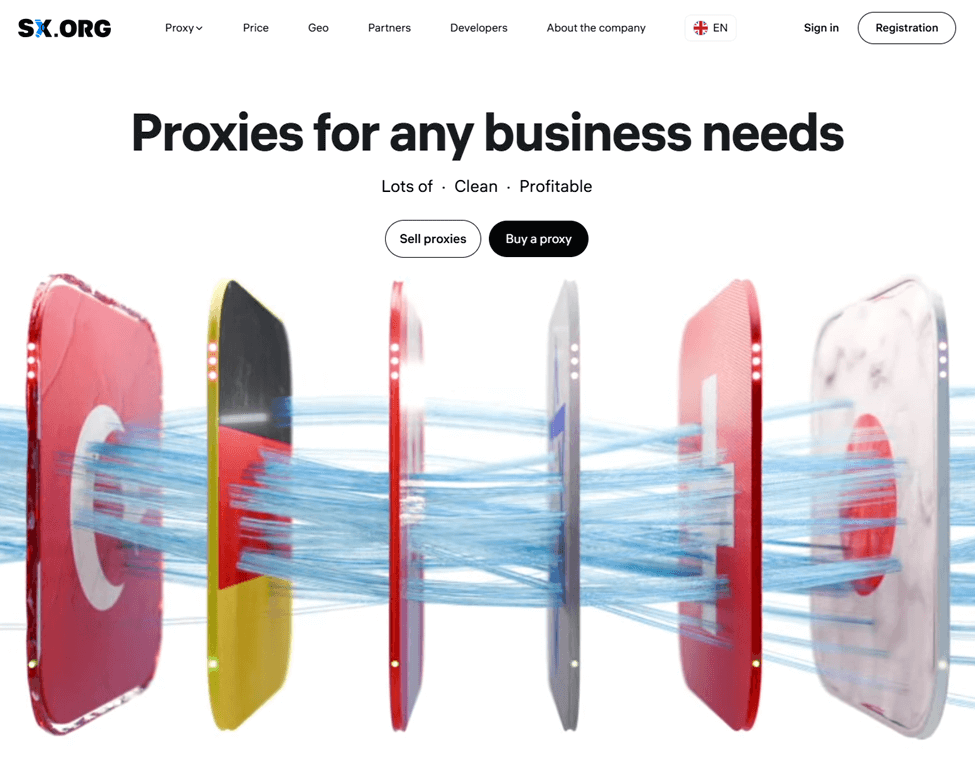
2. Then fill out all the required fields or press "Continue with Google" and proceed to the dashboard.
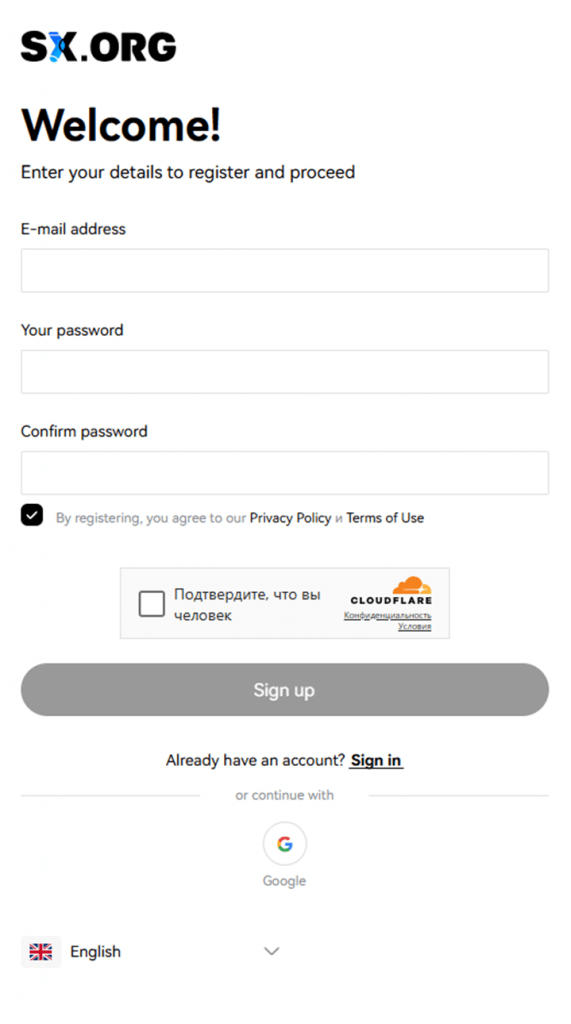
3. Don’t forget to apply the MULOGINFREE promo code at the bottom left of the page to get free traffic and try SX for free.
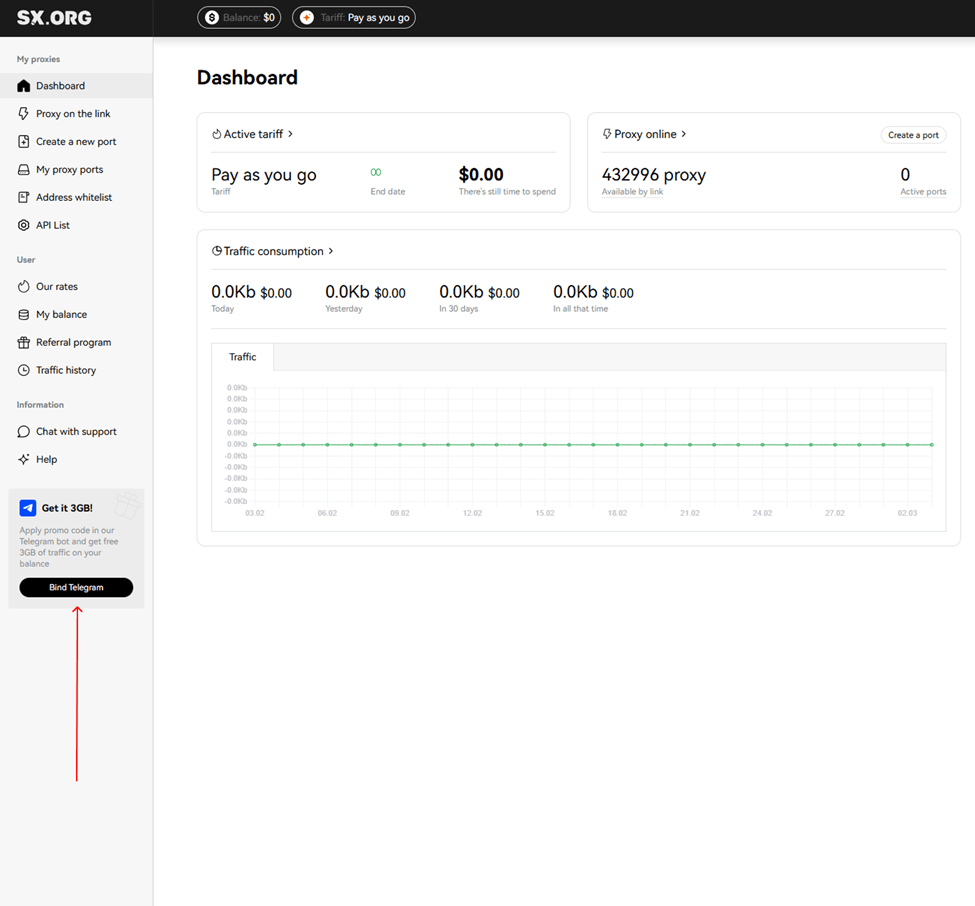
4. To create a proxy port, go to the "Create New Port" tab.
You will be asked to choose a name for your proxy and select a country and a proxy type.
(1) You’re suggested to fill out the "Title" field. Although it’s unnecessary, it serves as a name for your port and helps you to recognize it easily.
(2) On the right from the "Title" is device type selection: here, you can choose between the 3 types of IPs: mobile, corporate, or residential. Note that all 3 types are selected by default, but for the most stable performance, we recommend selecting only one.
(4) Then you can find the country you are interested in the "Country Search" field 3. Just start filling out the name and the dynamic filter will display the most relevant results.
If you have not decided which geo you are interested in yet, you can also use the automatic selection of countries (field 4). Countries with the largest number of IPs are displayed by default, but you can also view and select the most popular countries among other SX users.
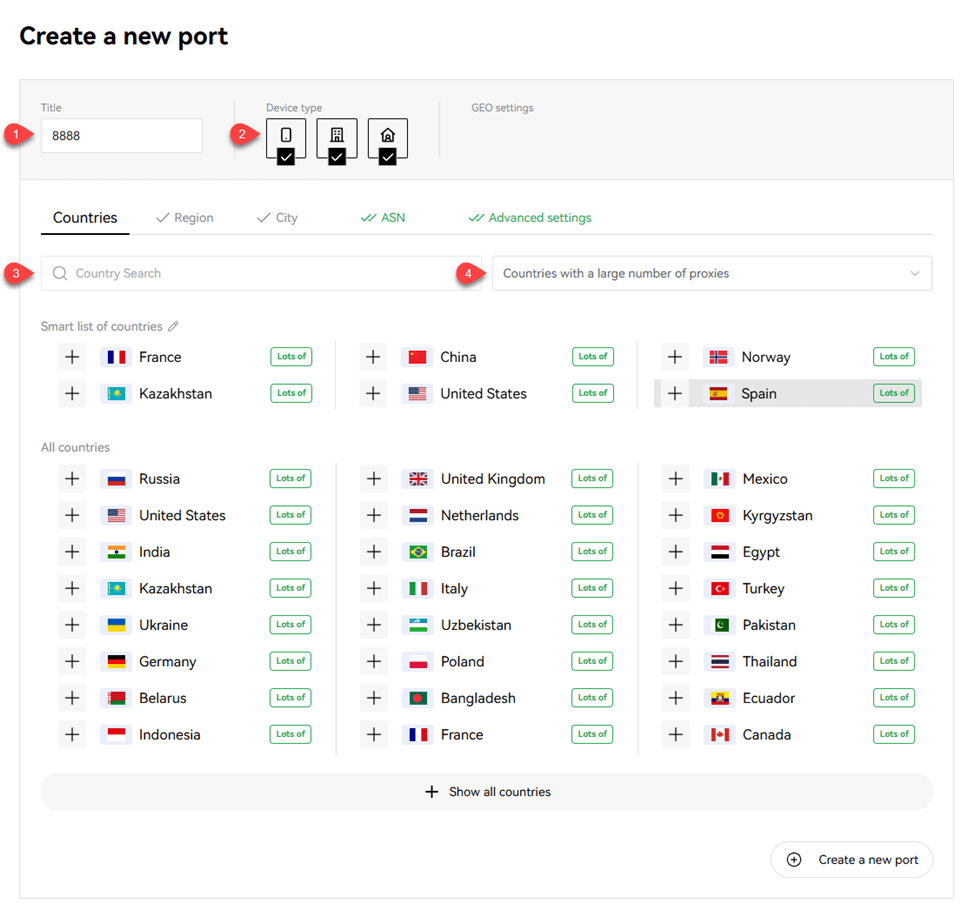
(5) After selecting a country, you can select a region and a city you are interested in fireld 1. The same search fields 2,3 are also available for them. If you don't know in which region your chosen city is located, worry not, when selecting the city, the region will be selected automatically.
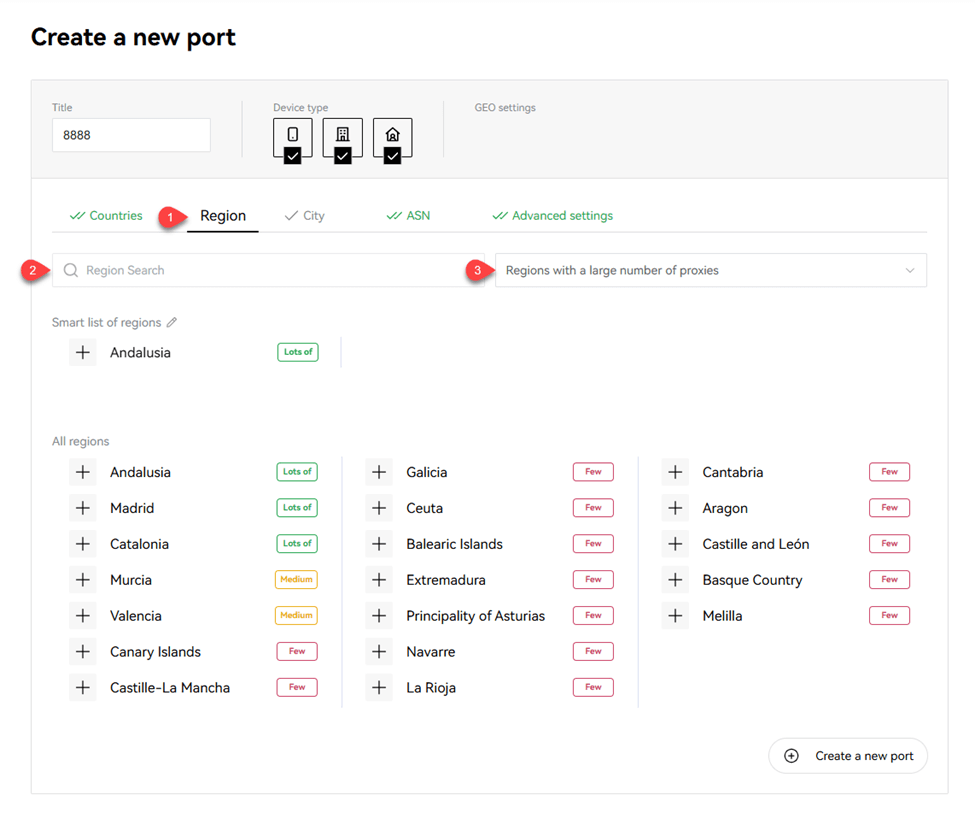
(6) Next, you can set the ASN (Internet Service Provider). We recommend to leave this option by default.
(7) In the last step, you can choose your proxy quantity, rotation type, and authorization type. Make sure you’ve filled out the "Title" field 1, otherwise the service generates it automatically.
Note that if you create multiple proxies at a time (field 2), they will all have the same name (a maximum of 1000 proxies can be created at a time).
Next, you can choose a type of IP behavior.
"Maintain connection" (default) - if the current IP stops operating, the system will replace it with the closest similar IP of the same subnet or the same ASN.
"Break Connection" - if the IP disconnects, the connection will be halted until the current IP becomes online again.
"Rotate" - with this type of behavior, the IP address is changed with each request.
And the last step is to select the authorization type (field 4):
"Login and password authorization only"(default) – the proxy is being authorized by login and password only. Note: IP addresses of devices added to your whitelist cannot be used with this type of proxy.
"Authorization by whitelist or authorization by login and password" – this type of proxy allows you to establish the connection via IP:PORT credentials of the proxy, without specifying login and password, as long as the IP address of your device is provided in the whitelist.
*Please note, this option requires a fee.
The cost of creating a port of this type is $0.01. Also, $0.01 for each port of this type on your account will be deducted from your balance once a day.
5. After setting all the preferences, click "Create Port", and the proxy generation will start, taking you to the main screen of the "My Proxy Ports" page.
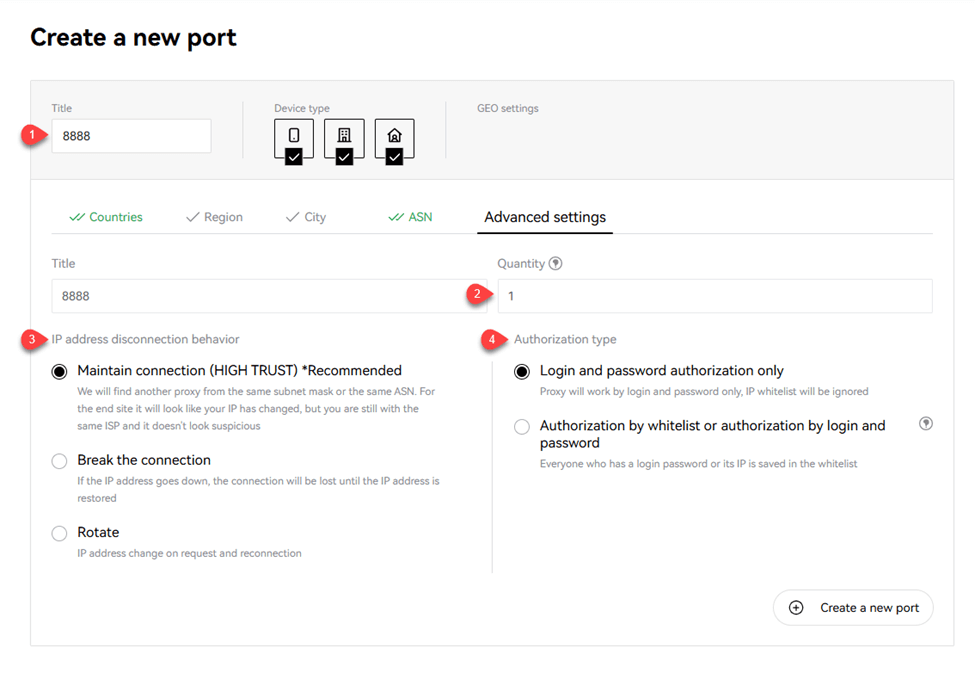
Configure SX.ORG proxies in MuLogin
1. First, visit the MuLogin Antidetect Browser official website, register an account, and claim a 3-day free trial.
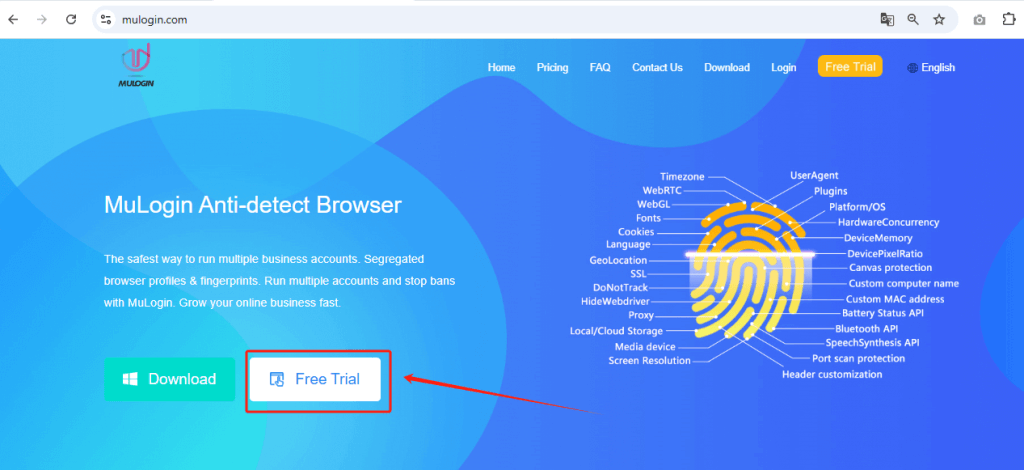
2. Then, download and install the client, and log in to your account.
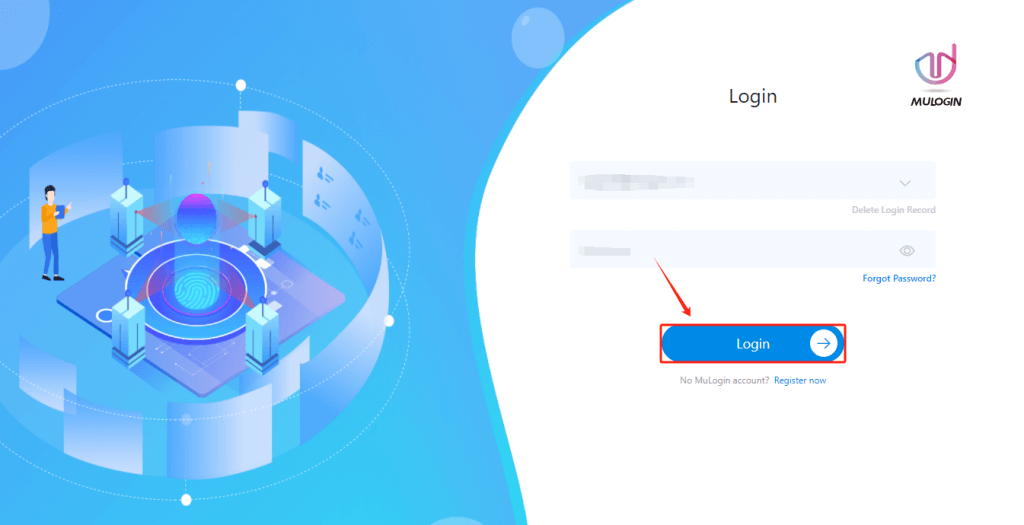
3. In the "Browser list", click "Add Browser" to enter the fingerprint configuration page and customize the relevant fingerprint settings.
4. On the "Basic Configuration" page, scroll down to the proxy settings section.
5. Enter the proxy information obtained from SX.ORG, then click "Check the network."
- Proxy type: HTTP or SOCKS5
- IP address
- Port
- Login user
- Login password
6. After a successful check and completing other configurations, click "Save" at the bottom.
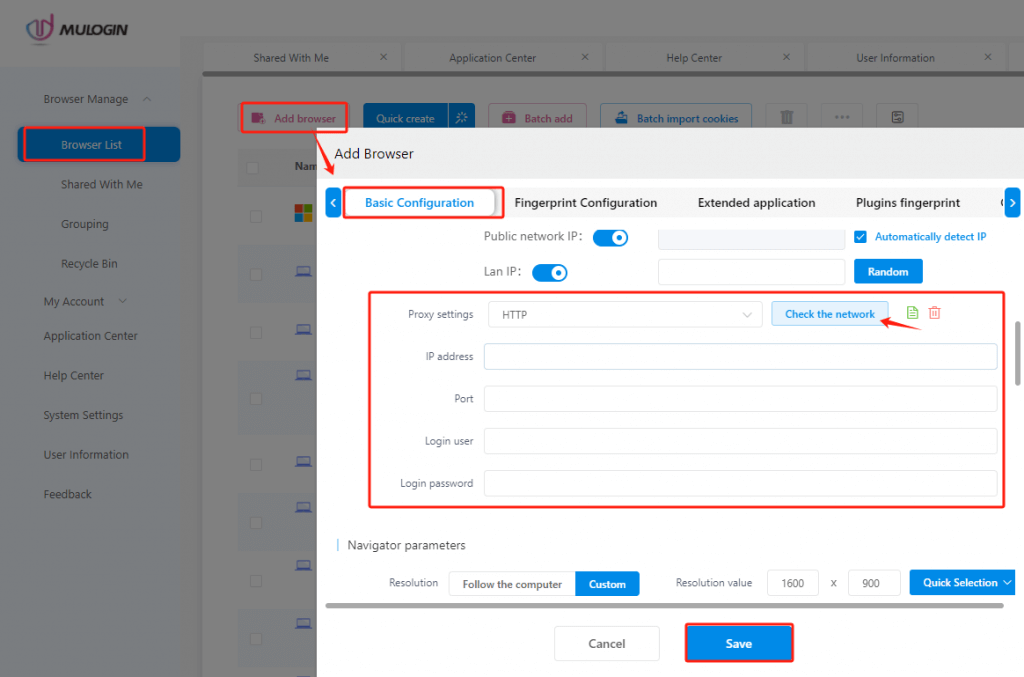
Now you can launch the browser and use the browser configured with the SX.ORG proxy.
Note: MuLogin does not provide IP proxy services, users need to buy from third-party platforms. Proxy-related tutorials are provided by third-party platforms and have nothing to do with MuLogin. Users are strictly prohibited from using this product to engage in any illegal and criminal activities, and users are responsible for any liability resulting from the use of this product.
ProxySale proxy settings
1. Go to Proxysale website. You need to sign up an account to the dashboard, and obtain the proxy credentials.
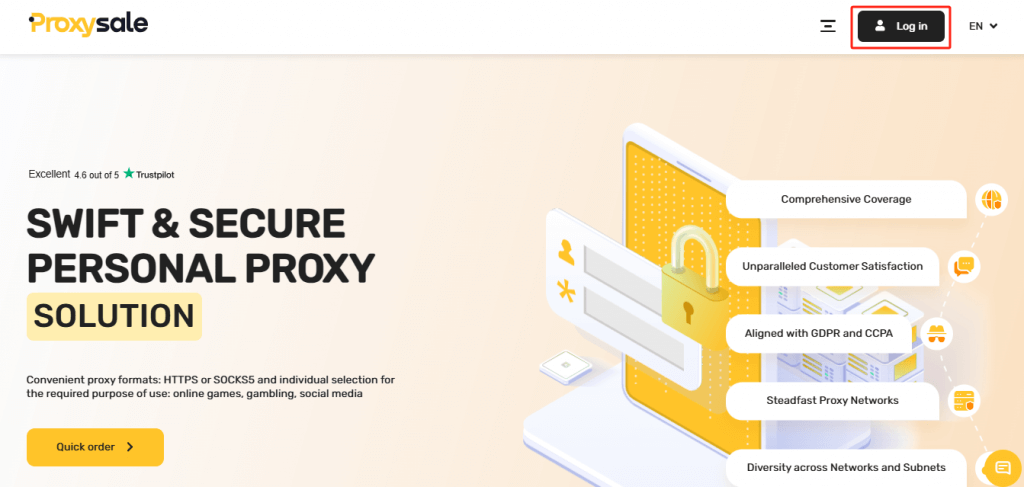
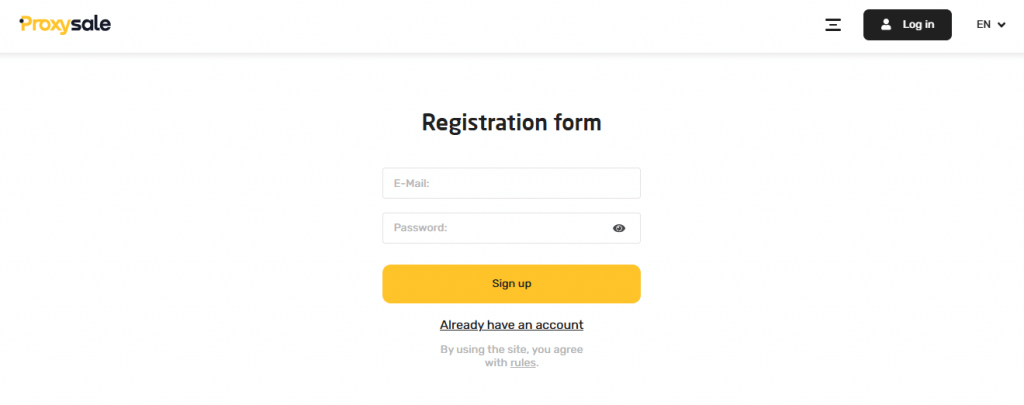
2. Install and launch the MuLogin browser (Support Free Trial). In the “Browser List” section, click “Add browser”.
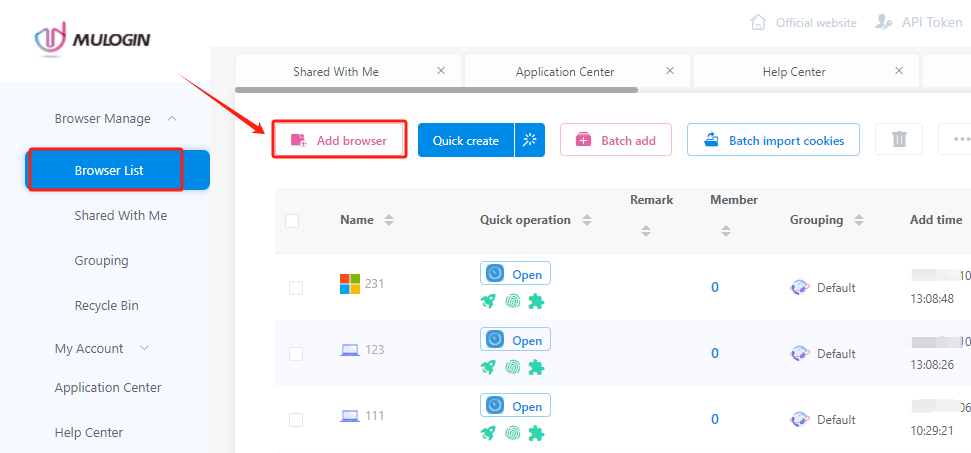
3. In the opened window, under the “Basic Configuration” tab, input a profile name in the “Display name” field for easier identification.
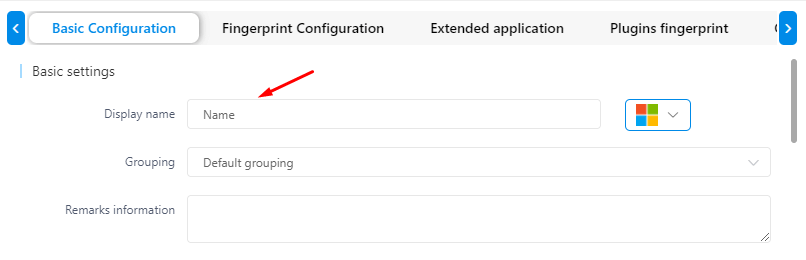
4. Navigate to the “Proxy settings” section, scroll to the proxy server settings, and choose a proxy connection protocol from the dropdown menu. For this example, select HTTPS.
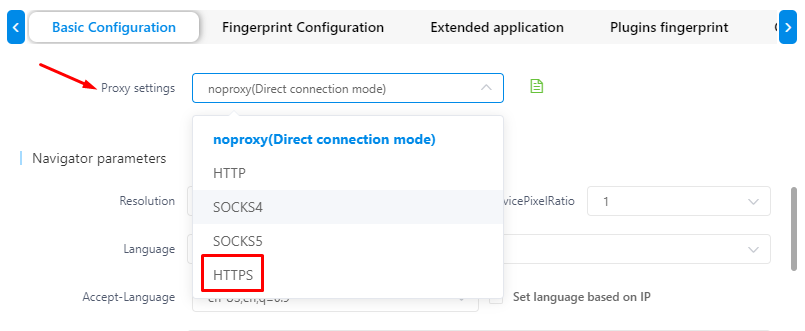
5. Enter the necessary proxy server details in the designated fields: IP and port. If using private proxies, also input your username and password.
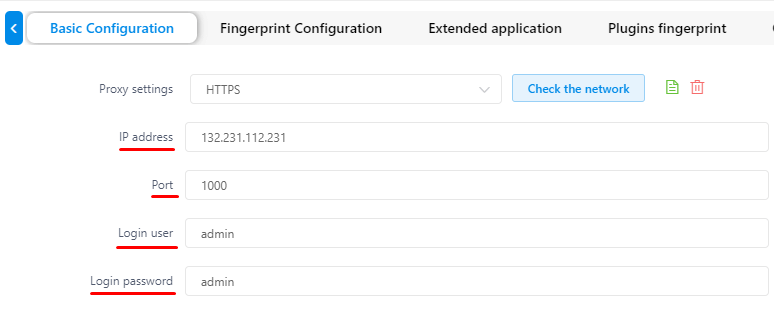
Note: To prevent character entry errors, it’s advisable to copy and paste proxy authorization data rather than typing it manually.
6. Verify the IP address connection using the “Check the network” button. A successful connection will display in green.

7. Click “Save” to finalize the proxy settings for the profile.
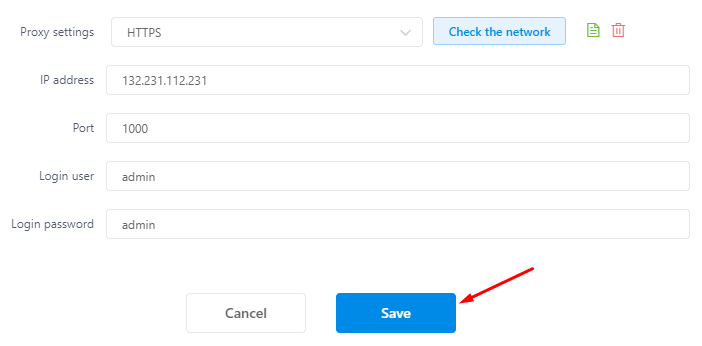
The proxysale is now configured in the MuLogin Antidetect Browser, enhancing the security and anonymity of your accounts.
Note: MuLogin does not provide IP proxy services, users need to buy from third-party platforms. Proxy-related tutorials are provided by third-party platforms and have nothing to do with MuLogin. Users are strictly prohibited from using this product to engage in any illegal and criminal activities, and users are responsible for any liability resulting from the use of this product.
Custom Referrer
The Referrer is a field in the HTTP request header that indicates the page from which the current page was accessed. For example, if you click from Page A to Page B, the Referrer field in the request to Page B will contain the URL of Page A.
MuLogin 1.0.9.8, with kernel version 131, supports customizing the Referrer to spoof source URL information. It also allows customization of the apppackagename.
Parameter Settings:
Using mulogin as an example for apppackagename and google and browserleaks as examples for url:
1. When --url-jump= is passed, the page will automatically redirect:
--apppackagename=mulogin.com --url-mon=http://www.google.com/ --url-jump=https://browserleaks.com/javascriptNote: The URL for --url-mon= can be set as the default homepage in the browser settings. When the browser is launched, it will automatically load the default homepage URL. If no default homepage is set, you will need to manually enter the URL after launching the browser.
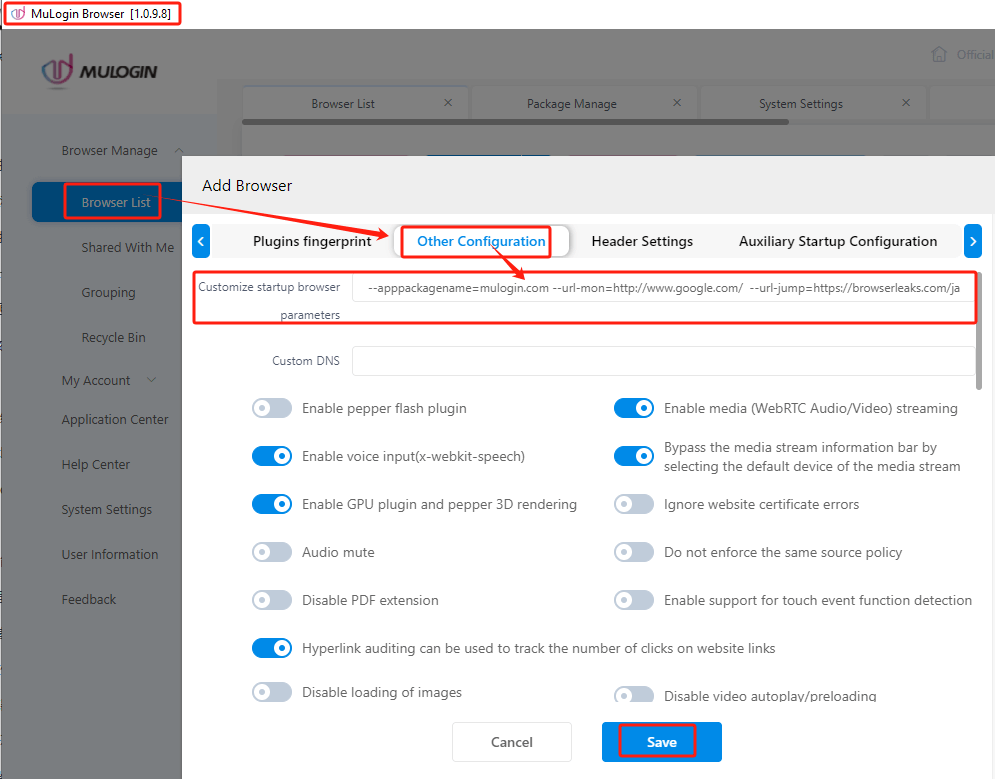
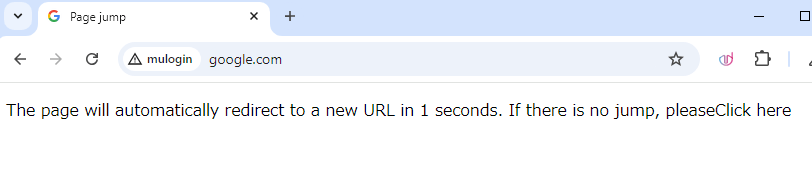
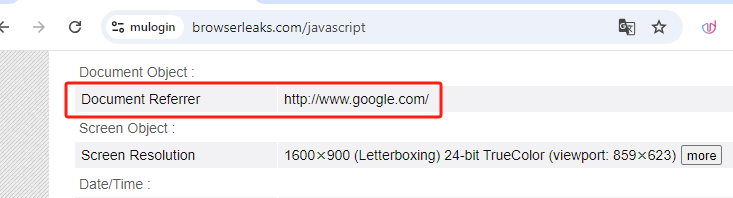
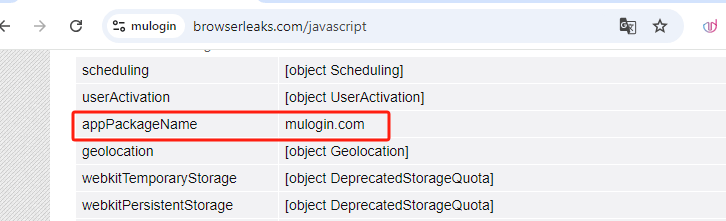
2. If --url-jump= is not provided, you need to manually enter the jump page:
--apppackagename=mulogin.com --url-mon=http://www.google.com/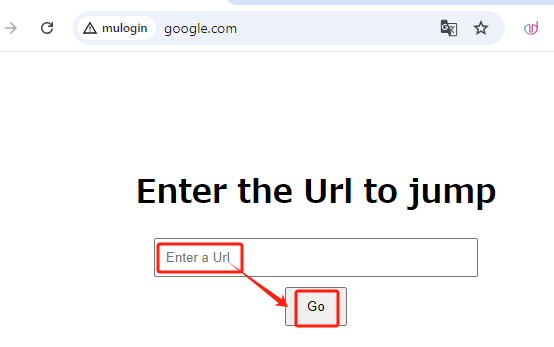
MyProxies proxy settings
1. Create Your MyProxies Account: Visit myproxies.fr. Click "Sign In".
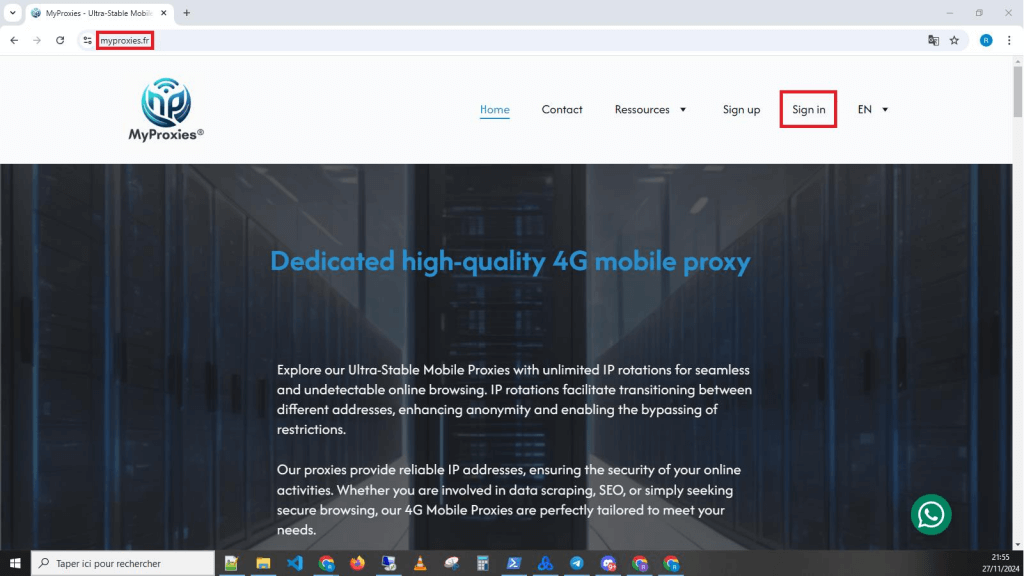
2. Buy Proxy:
After login, go to "Buy 4g Proxy". Choose a country -> Choose an operator -> Choose quantity -> Choose payment method -> Proceed the order.
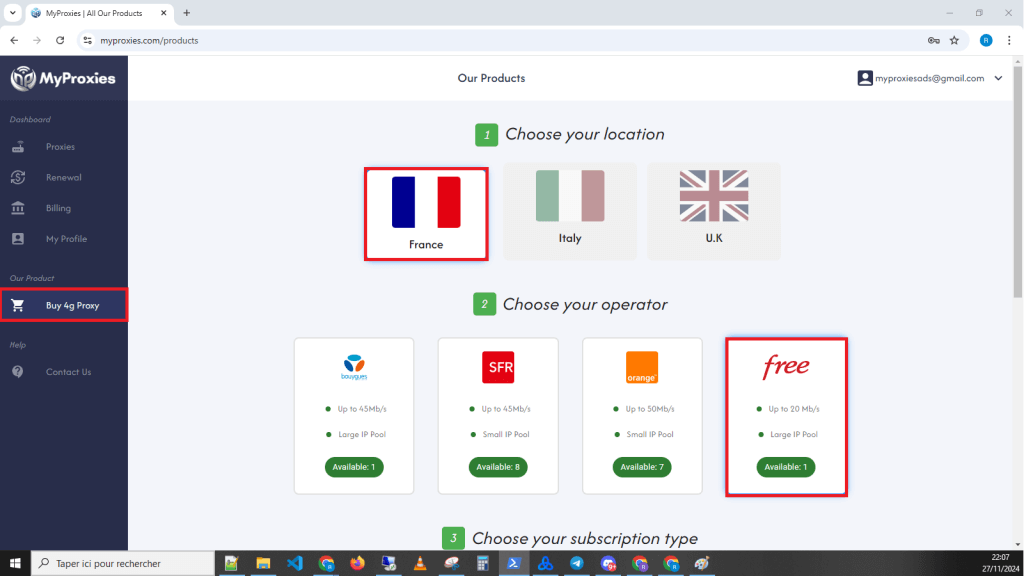
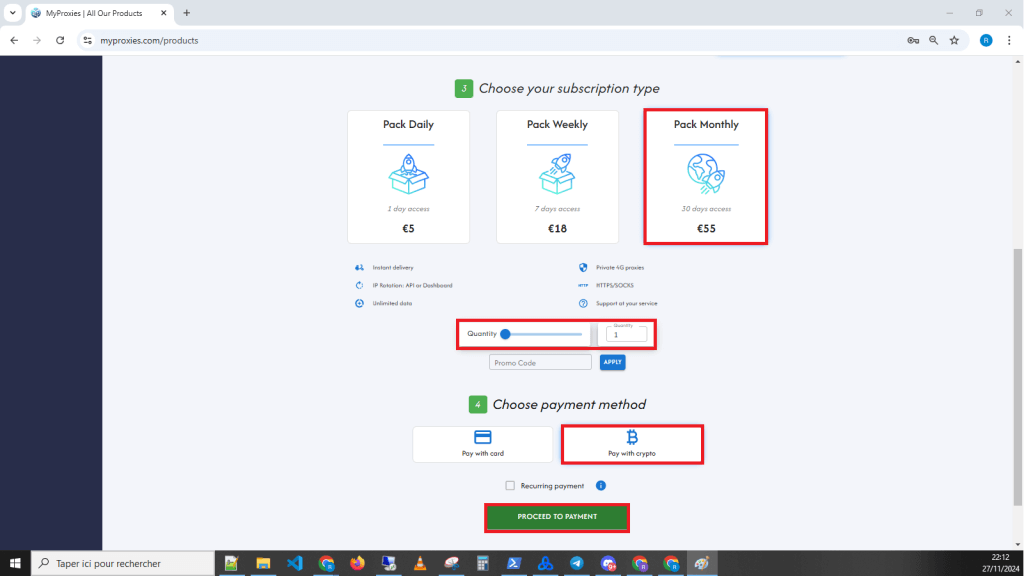
3. Configure MuLogin:
(1) Open MuLogin Anti-Detect Browser (3-Day Free Trial). Click "Add Browser".
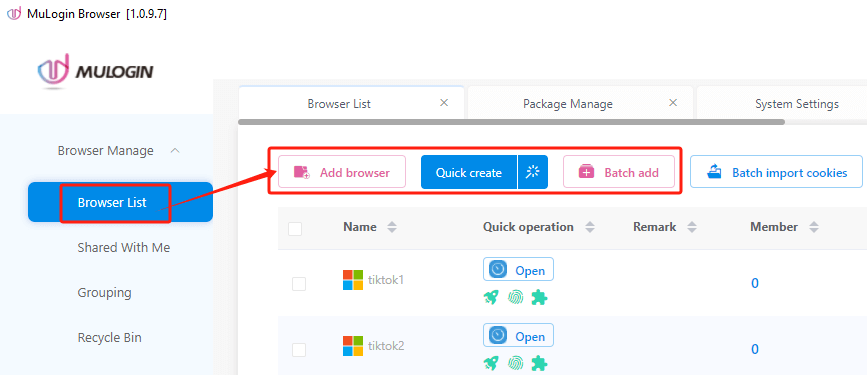
(2) Go to "Proxies" and get your proxy settings.
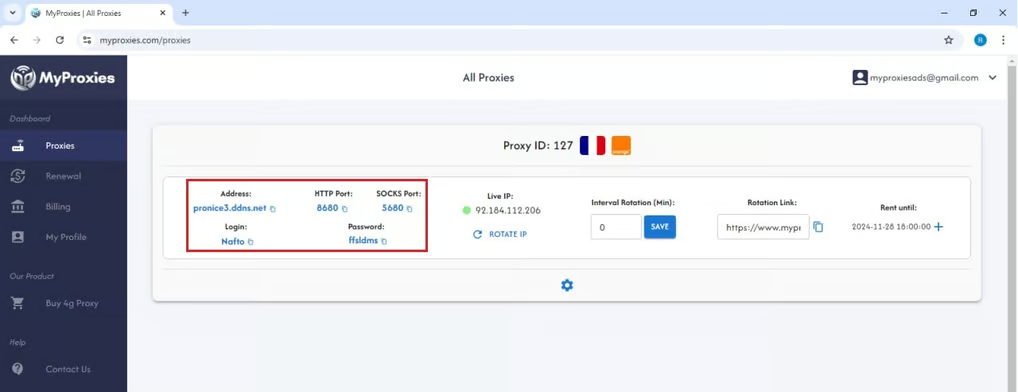
(3) Name the browser, select "HTTP" in proxy settings. Paste the generated proxy info. Click "Check the network" to verify. If network check is successful, click "Save".
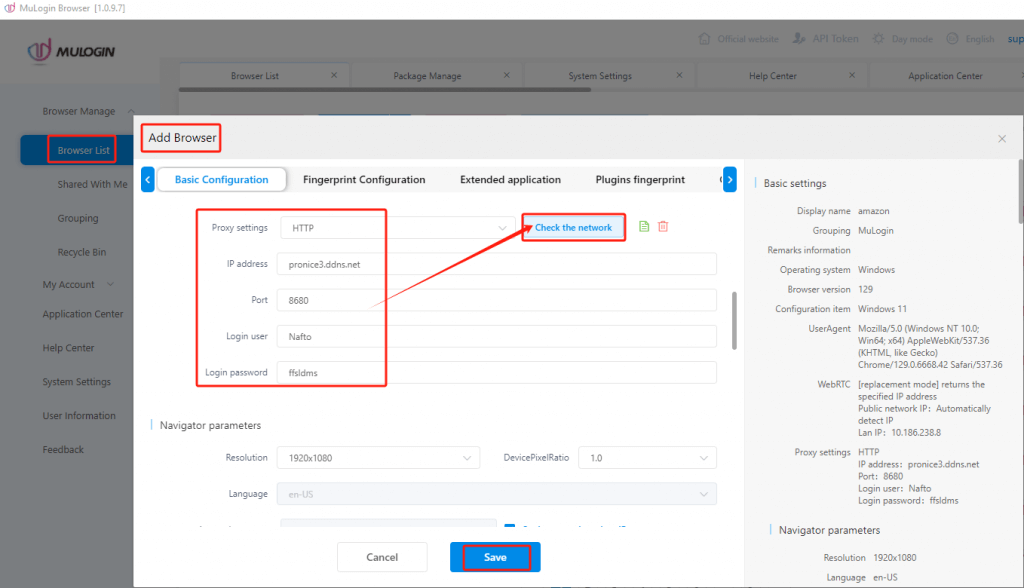
(4) Then click "Open" to launch the browser with proxy settings.
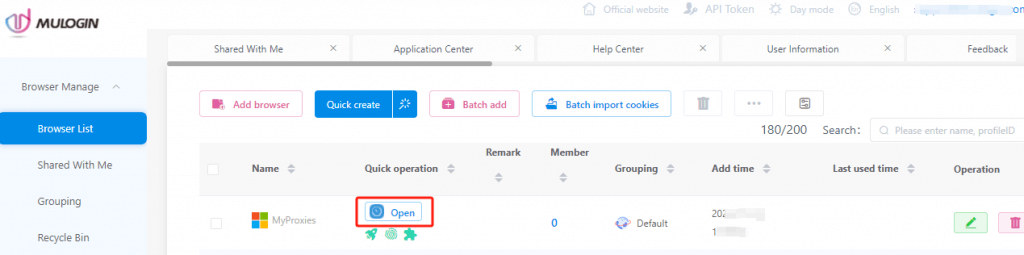
Note: MuLogin does not provide IP proxy services, users need to buy from third-party platforms. Proxy-related tutorials are provided by third-party platforms and have nothing to do with MuLogin. Users are strictly prohibited from using this product to engage in any illegal and criminal activities, and users are responsible for any liability resulting from the use of this product.
Webshare proxy settings
Set up a single proxy in MuLogin:
1. Login to Webshare: Login to your Webshare account, and select Proxy List in the left corner. If you do not have a Webshare account yet, you can create one.
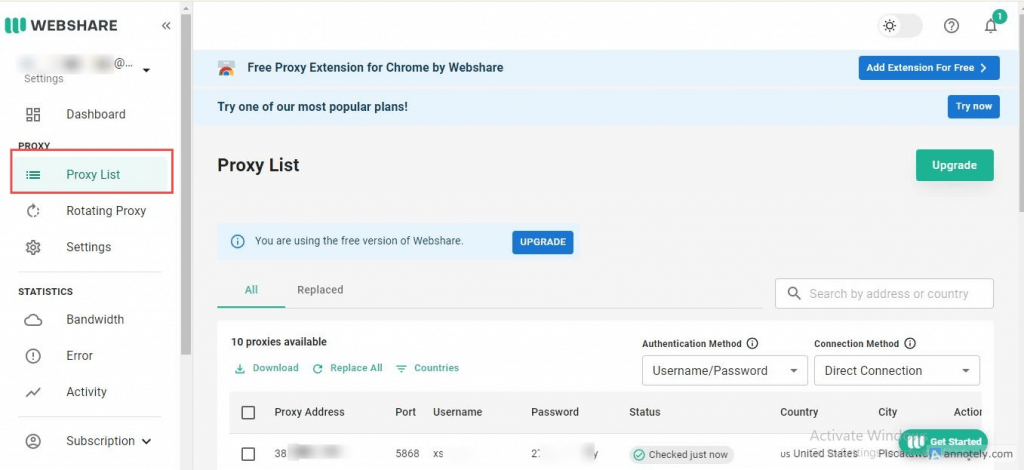
2. Visit MuLogin’s official website and click on the Download. (Free Trial for New Users)
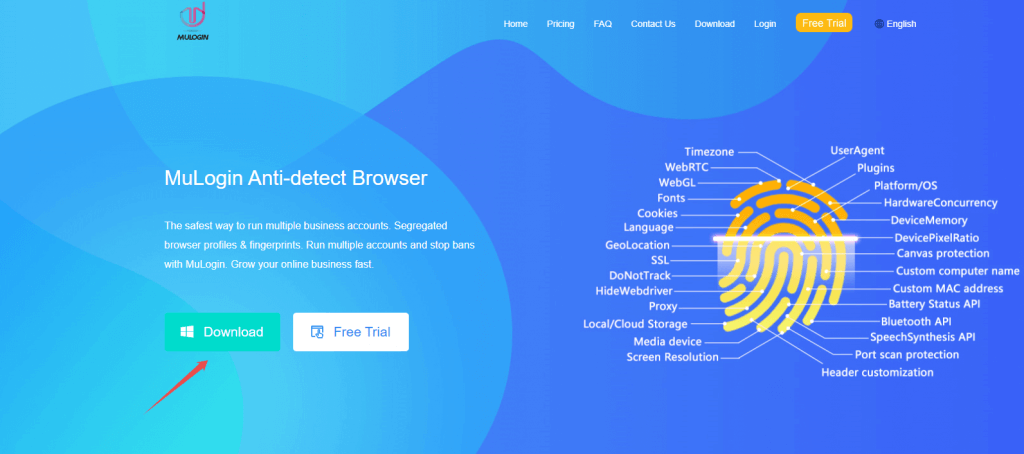
3. After creating and logging in to your account, navigate to the [Browser Manage], and click on "Add browser".
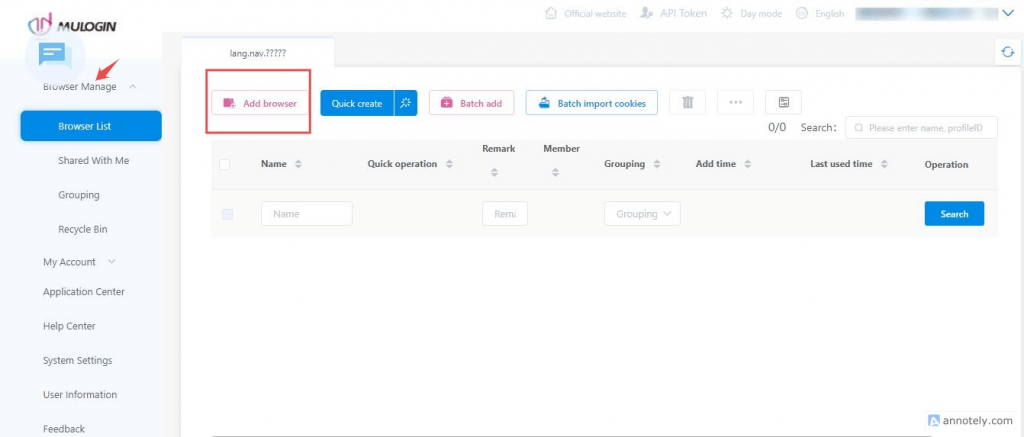
4. Customize the browser settings to reflect your preferences using the dialog box that appears.
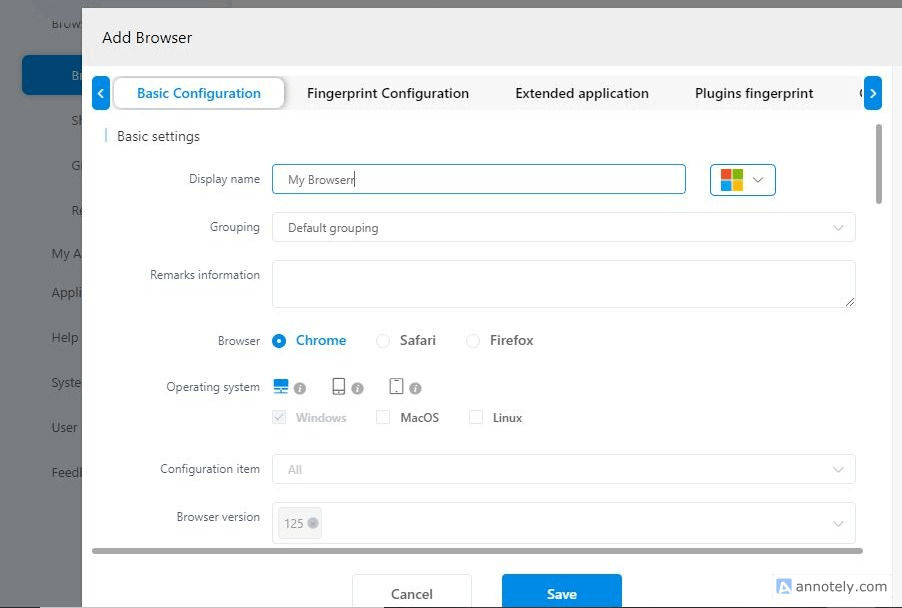
5. Navigate to Proxy settings and customize your digital fingerprints using the details from a trusted proxy provider like Webshare.
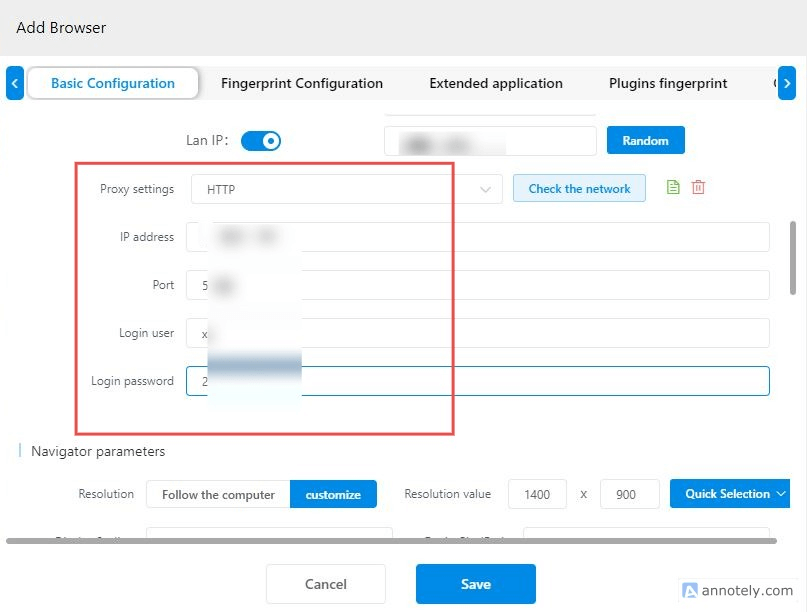
6. After inputting the proxy’s details, click Check the network to verify that the proxy is up and running, and accurately mimics real digital footprints. If all is in order, you should see the message below:
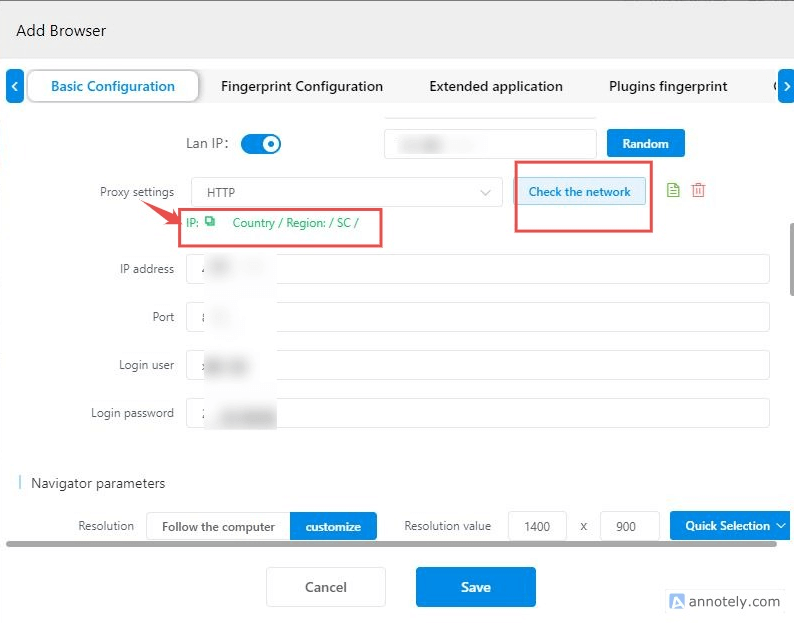
7. Save the browser profile, and launch it.
Set up batch proxies in MuLogin:
1. In the dashboard of Webshare, choose preferred proxies: Select the desired proxies and click download to export them. Webshare exports its proxies in the .txt format, which makes them easier to use in MuLogin.
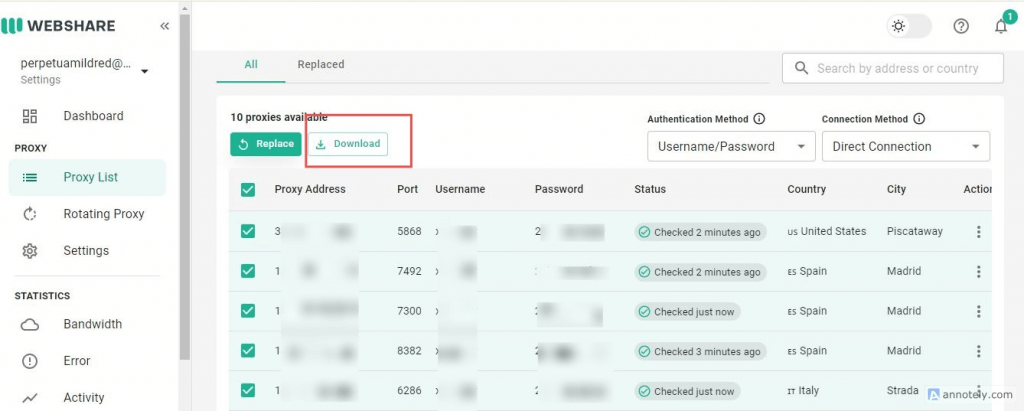
2. Add multiple proxies at once: Return to the MuLogin interface, navigate to the Browser Manage tab, and click Batch add.
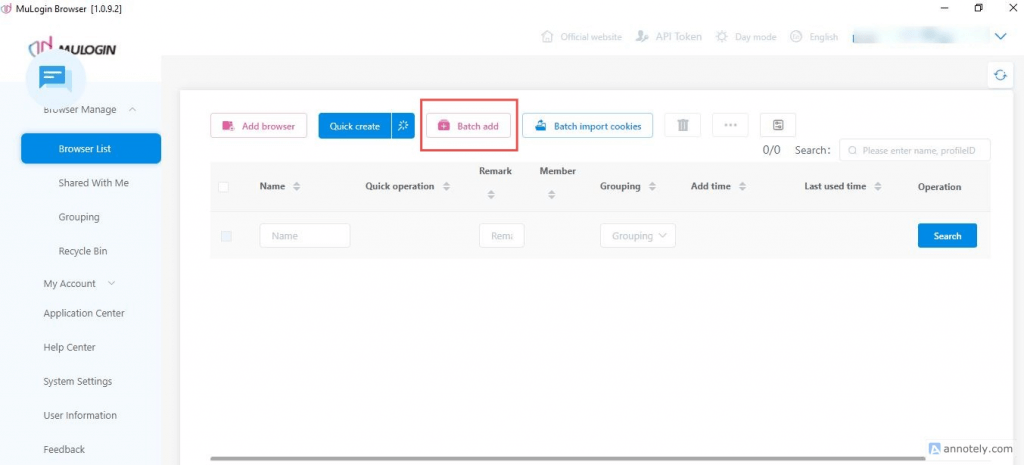
3. Modify settings to batch create proxies: After clicking Batch add, the following dialog box appears. Modify the settings according to your preference.
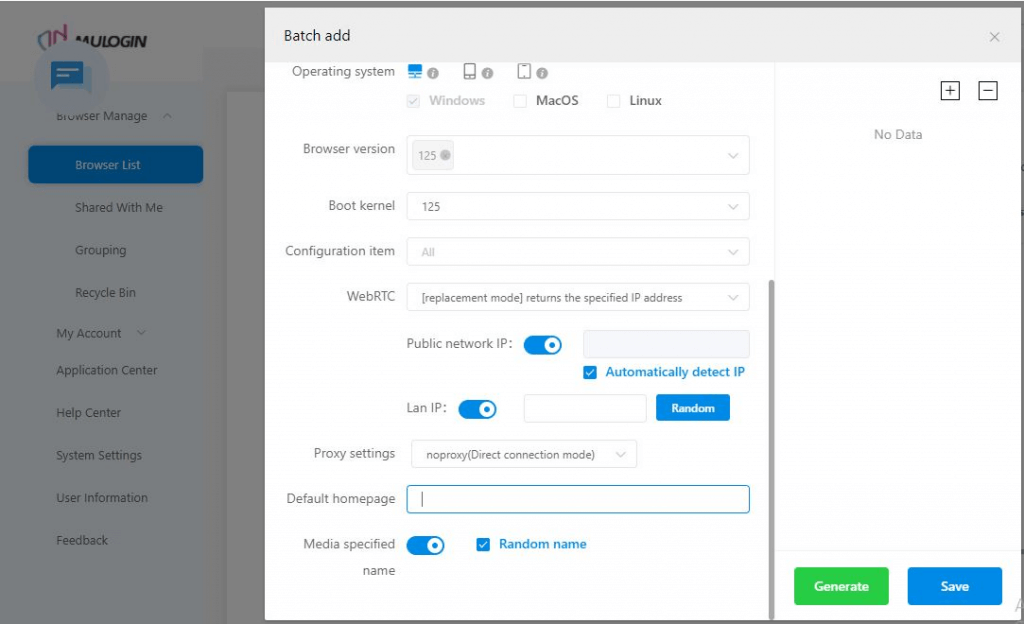
4. Choose proxy type: Navigate to the Proxy settings section, and choose your preferred proxy type. Most proxies use the HTTP or SOCKS5. Choose either one of them, and fill in the following details from your proxy provider.
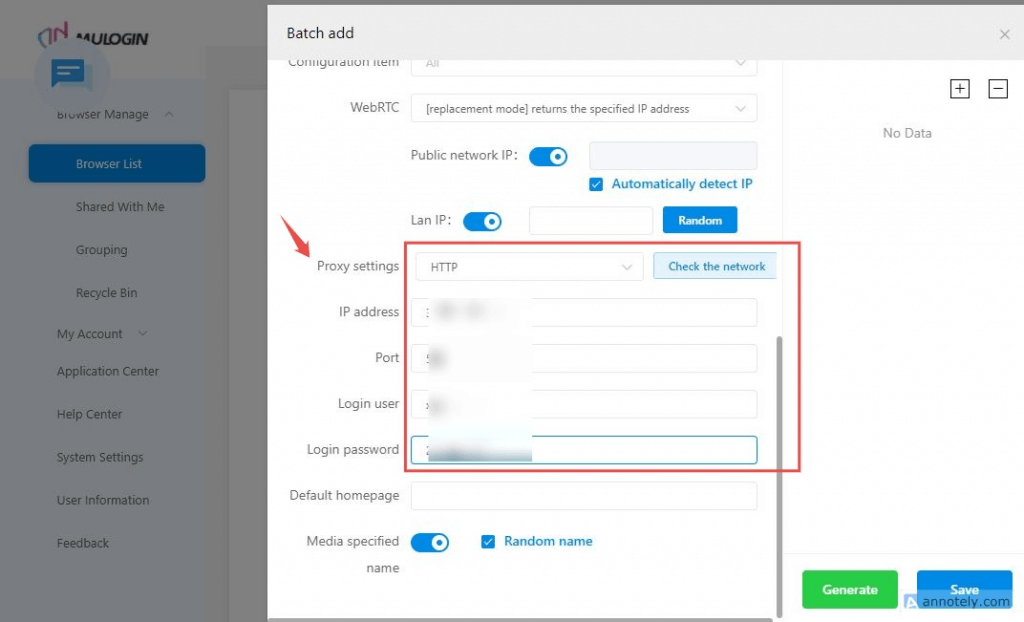
5. Use APIs to generate different IP addresses: To generate different IP addresses for each profile in the batch, choose the following setting, then click Generate.
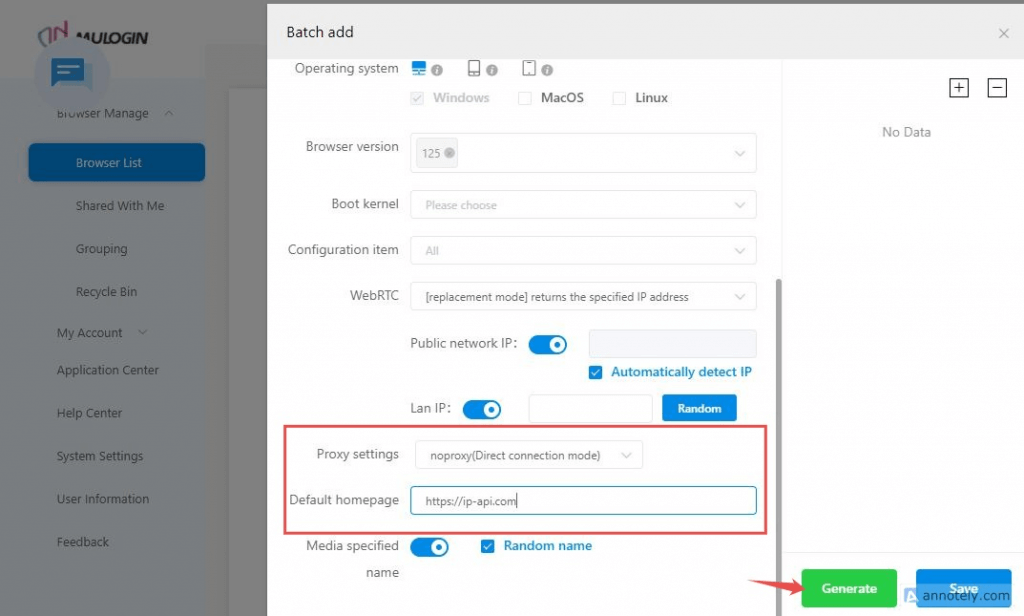
6. Generate Profiles: After clicking Generate, you should see the generated profiles to the right of the display. With the free trial, you can create up to five separate profiles.
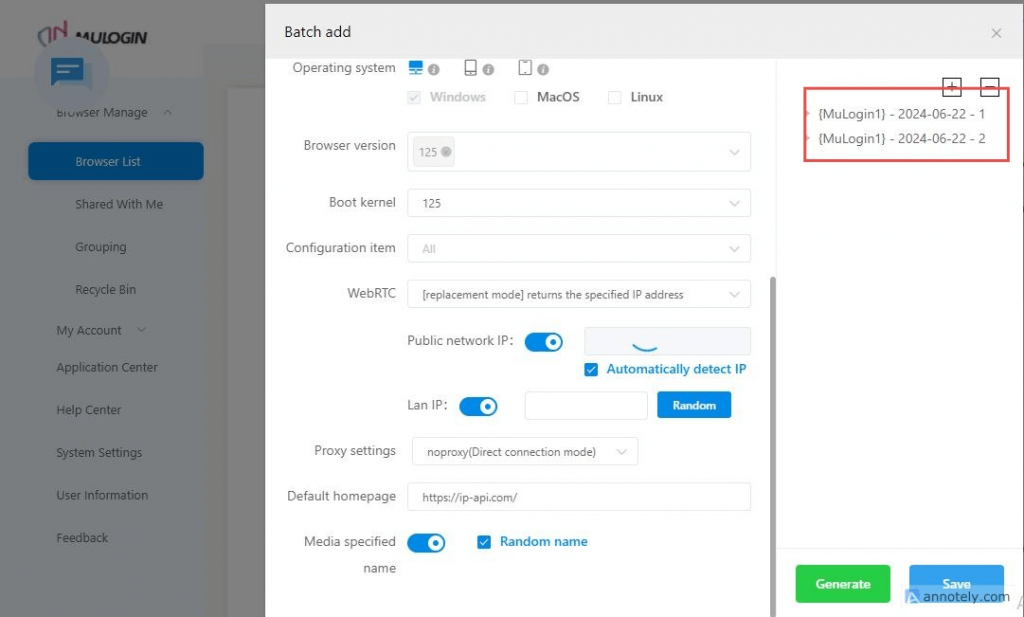
7. Click on Save to batch create the profiles, and launch them.
Note: MuLogin does not provide IP proxy services, users need to buy from third-party platforms. Proxy-related tutorials are provided by third-party platforms and have nothing to do with MuLogin. Users are strictly prohibited from using this product to engage in any illegal and criminal activities, and users are responsible for any liability resulting from the use of this product.
Proxy-seller proxy settings
1. Login to the Proxy-seller. And then get the User & Password information.
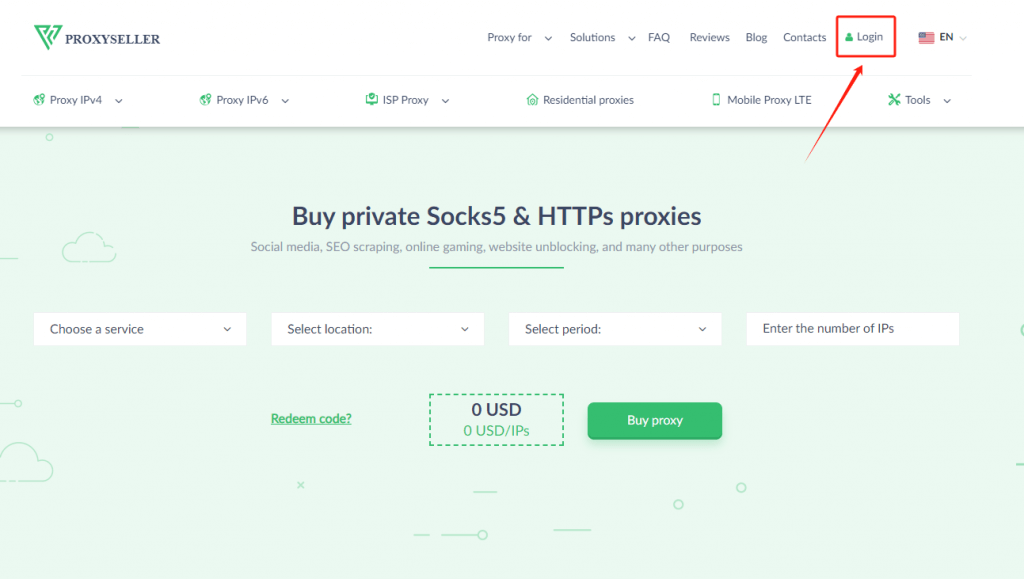
2. Download the MuLogin browser (Support Free Trial) from the official website and launch it. Open the “Browser List” tab and click the “Add browser” button.
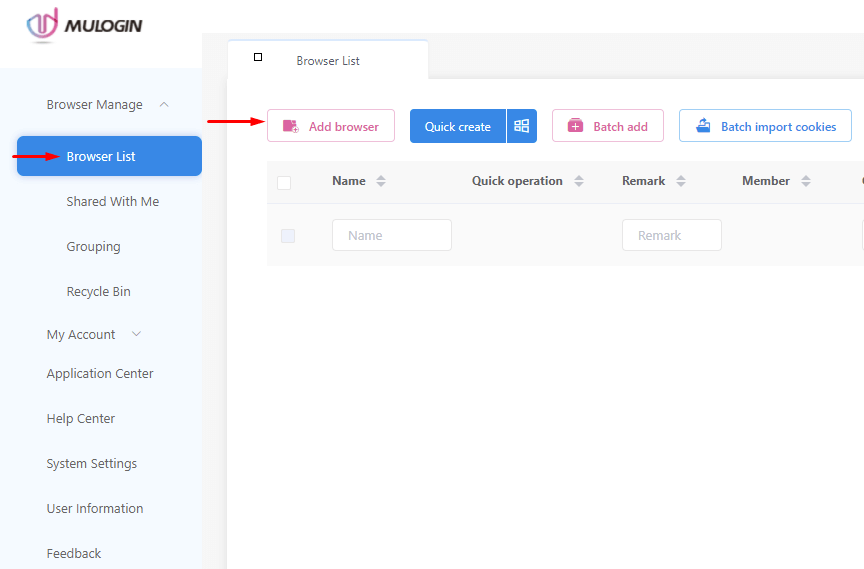
3. You will be redirected to the “Basic Configuration” window. Scroll to the “Proxy Settings” tab.
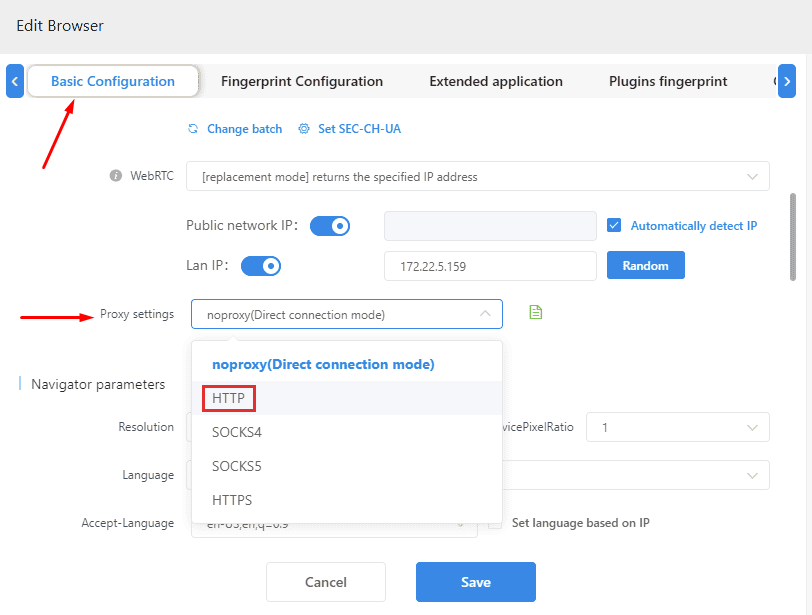
4. In the new window, set the name, IP address, and port of the proxy server, as well as the username and password for user authentication.
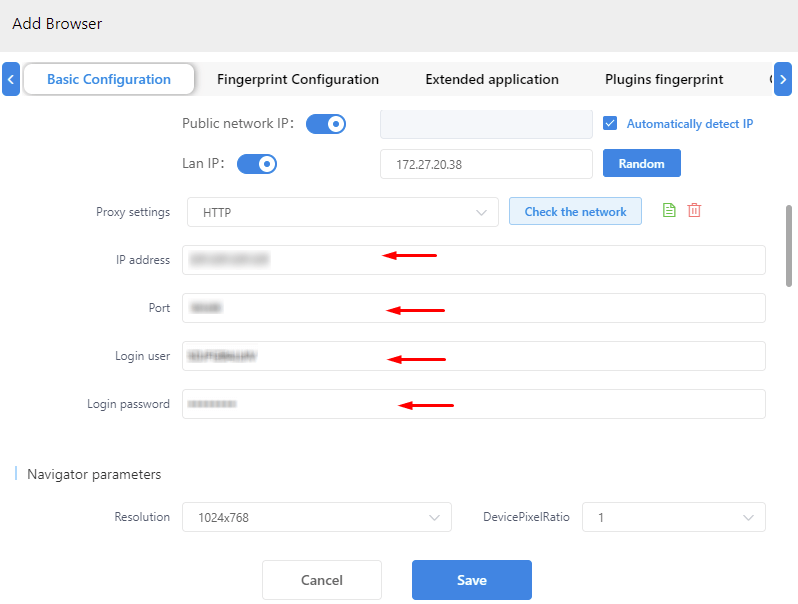
5. To check the functionality of the Internet connection with the specified parameters, click the “Check the Network” button.
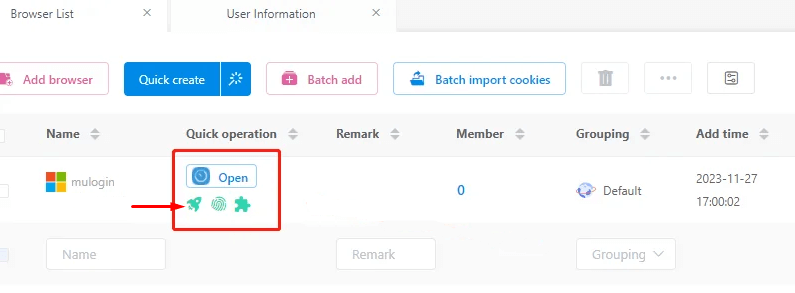
6. Click “Paste proxy information”, then change the IP-address and port to the required ones. Once done, click the “Complete” button.
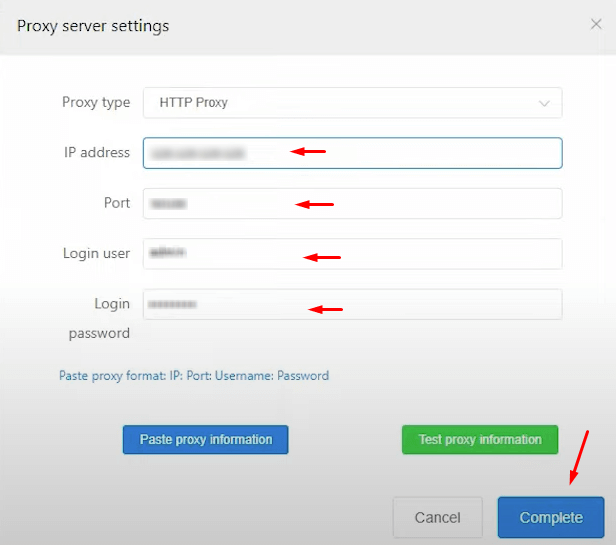
Note: MuLogin does not provide IP proxy services, users need to buy from third-party platforms. Proxy-related tutorials are provided by third-party platforms and have nothing to do with MuLogin. Users are strictly prohibited from using this product to engage in any illegal and criminal activities, and users are responsible for any liability resulting from the use of this product.
Swiftproxy settings
1. Download the appropriate version of MuLogin then create an account (Support FREE Trial).
2. Visit the Swiftproxy dashboard and configure your proxies. We are using IPs from Ohio/The United States with IP rotation on each request using SOCKS5 protocol in this case.
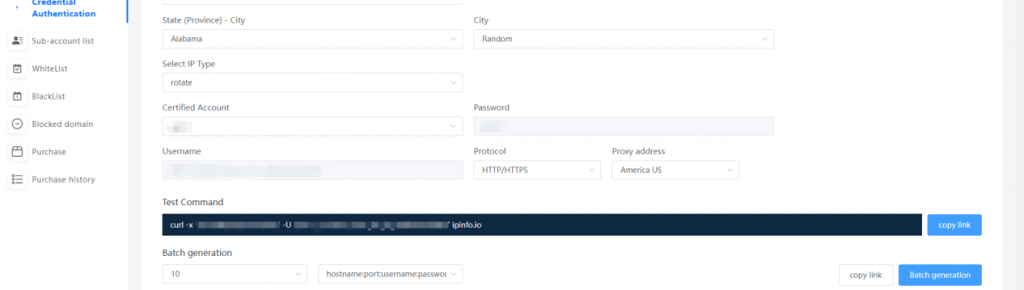
3. Log in to the MuLogin interface, click "Add Browser" -> find "Basic Settings" -> select "socks5" and enter the User & Password accordingly based on the information provided through Swiftproxy’s account dashboard.
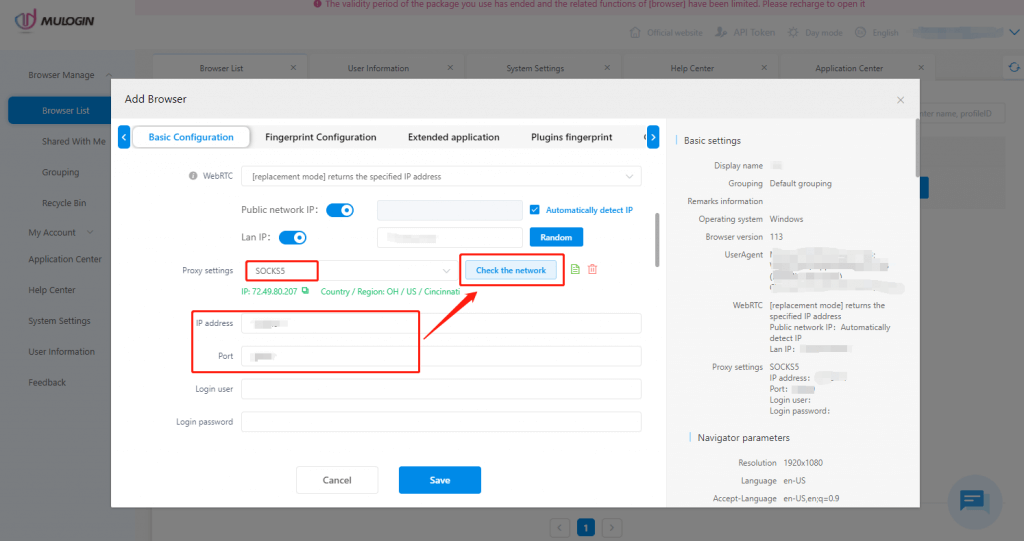
4. Finally, click “Save” to complete the configuration.
Note: MuLogin does not provide IP proxy services, users need to buy from third-party platforms. Proxy-related tutorials are provided by third-party platforms and have nothing to do with MuLogin. Users are strictly prohibited from using this product to engage in any illegal and criminal activities, and users are responsible for any liability resulting from the use of this product.
How to download extension/plug into your Local Computer?
Method 1:
1. Install the extension you want to the browser.
For example: Adblock-plus
Chrome web store -> Search bar -> Input Adblock-plus -> Click Adblock-plus -> Click "Add to Chrome" -> Click "Add extension" -> Added successfully
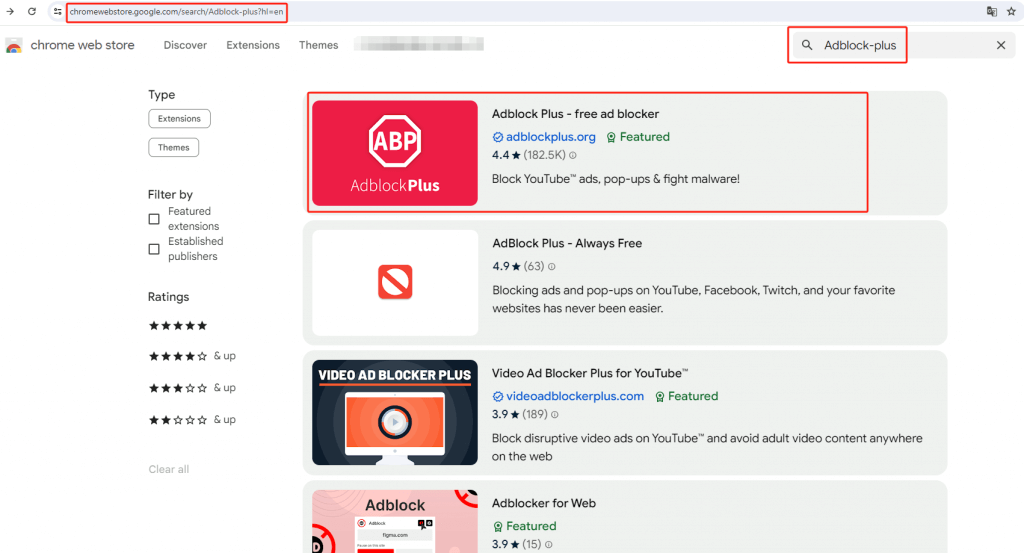
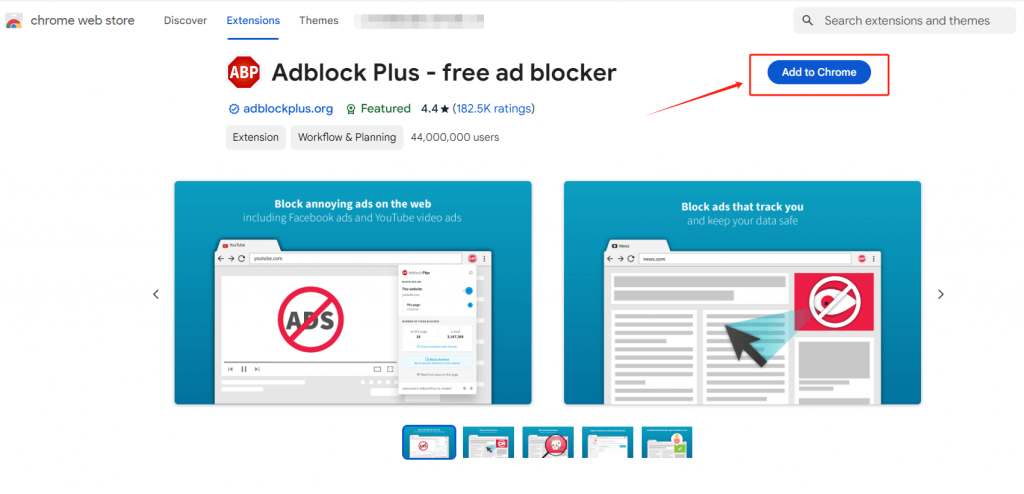
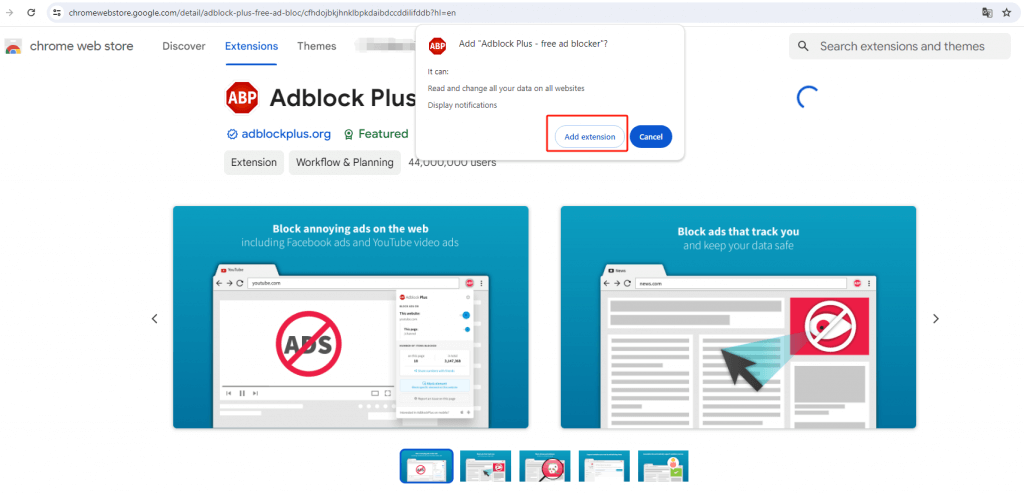
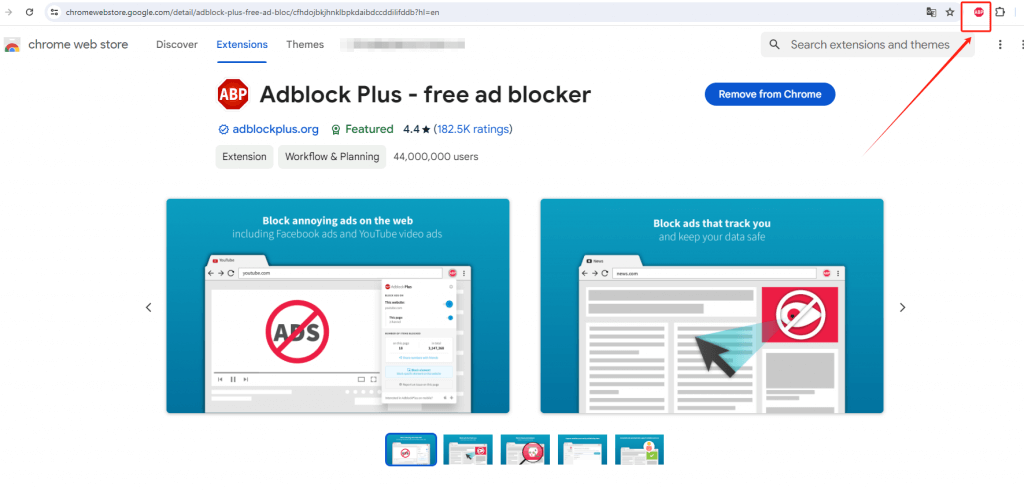
2. Find the plugin ID.
Chrome Extension management page -> Open "Developer mode" -> Adblock Plus ID
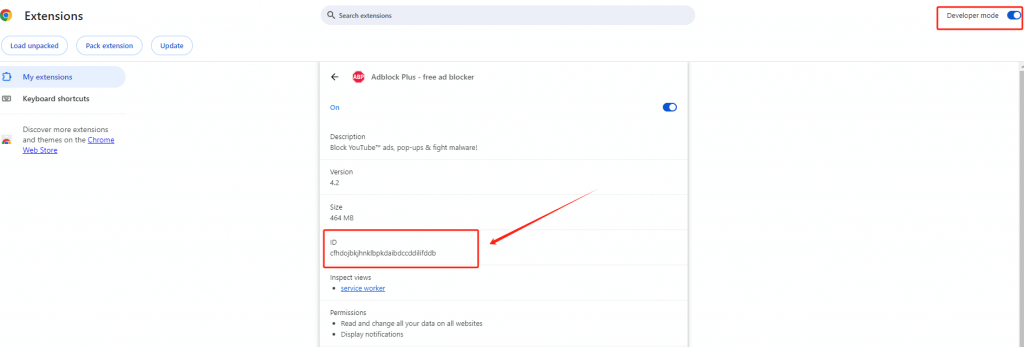
3. Find the folder where the plugin is located.
The default location is:
C:\Users\"your user name"\AppData\Local\Google\Chrome\User
Data\Profile\Extensions
You can also find the Chrome installation location first, and then click "User Data" -> "Profile"-> "Extensions". Or copy and paste the plug in ID on your computer to find its path.
4. Back to the Chrome Extension management page.
Click "Pack extension" -> Enter/select the extension root directory, the root directory of the Adblock Plus extension is the folder named with the version number under the extension ID directory in the Extensions directory of Chrome just found. Its ID is 4.2_0. -> Click "Pack extension" ->Click "OK".
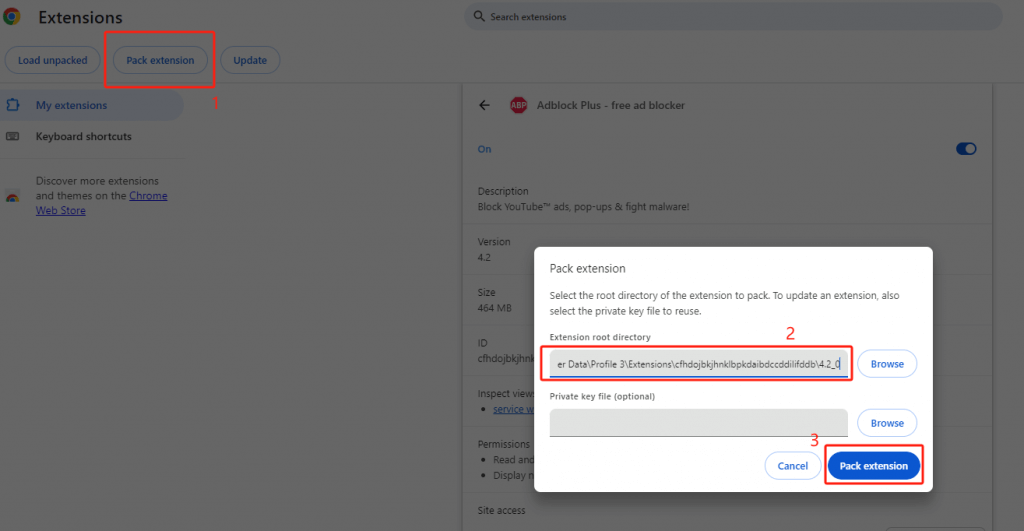
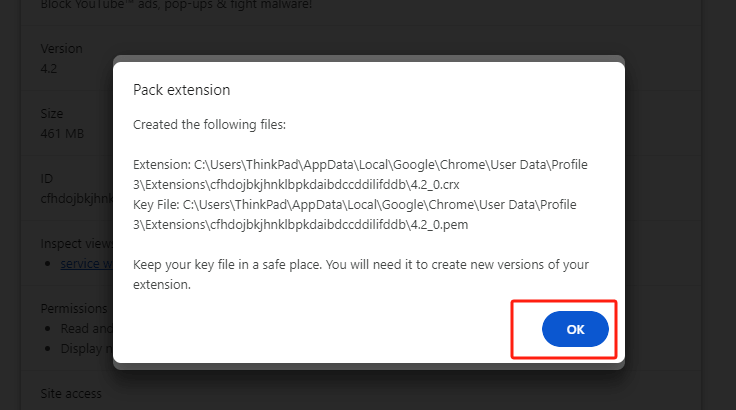
5. Packed the CRX file into ZIP format.

6. Unpack the ZIP file to the current folder, the name of the unpacked file can be changed to "Adblock Plus".

7. "Adblock Plus" files can be freely change the storage path and then copy the folder path.
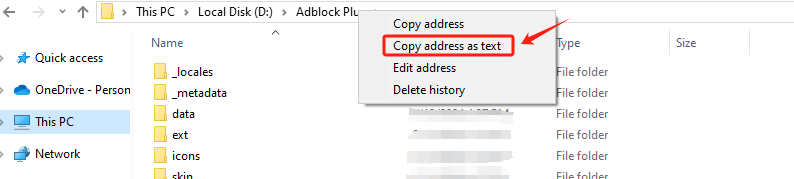
8. For example, the file path is "D:\Adblock Plus", and then make the corresponding settings in MuLogin, the plug-in can be added automatically.
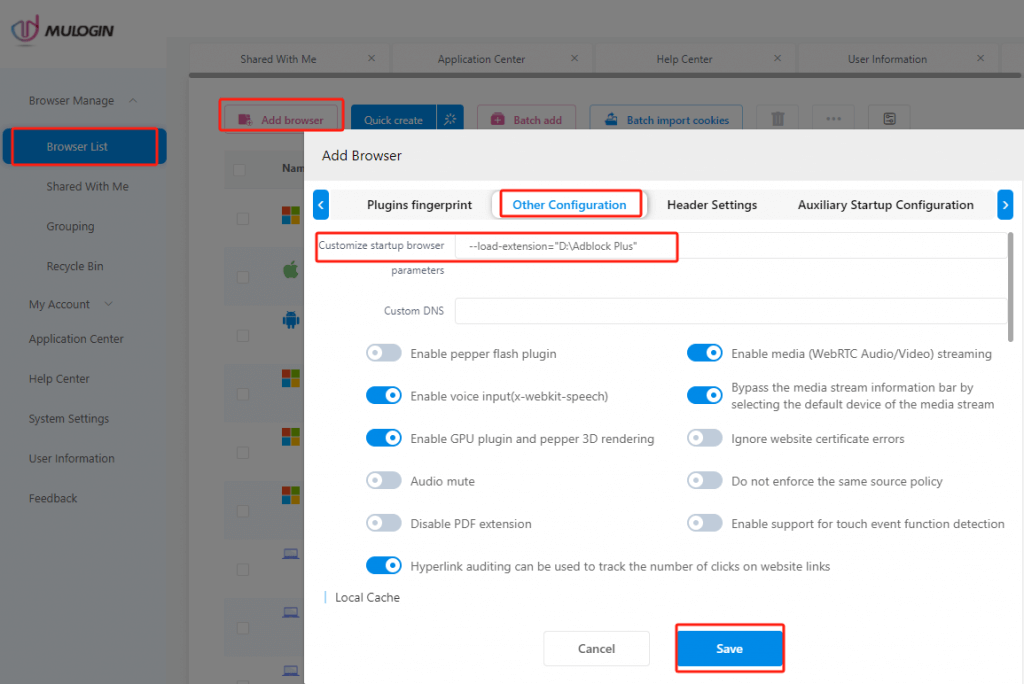
Method 2:
1. First download the Chrome plugin to the local computer (refer to Method 1), and then upload it to MuLogin Application Center.
2. Open MuLogin client -> Application Center -> Upload application -> Add an icon for the plugin -> Click “Click upload" button to upload the zip file -> Enter the name of the application -> Complete.
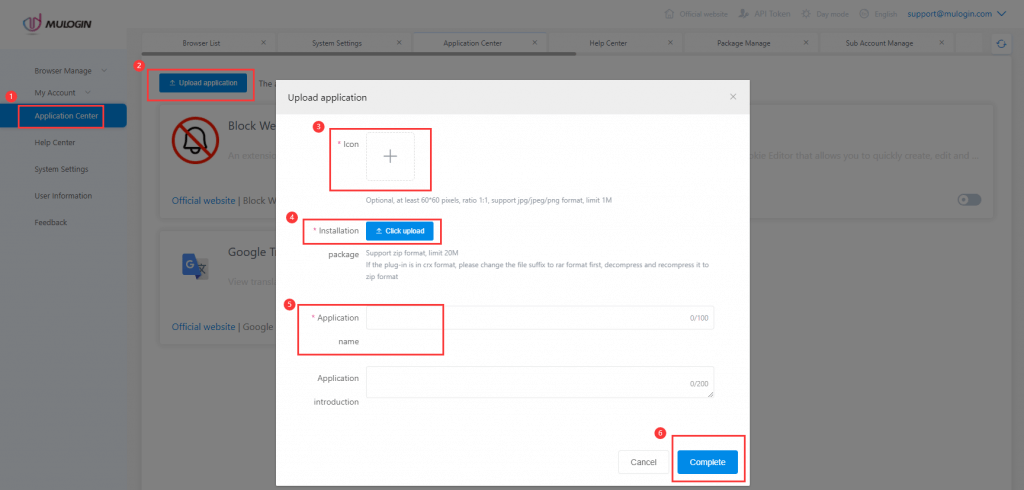
Note: Package support zip format, limit 80M; If the plug-in is in crx format, please change the file suffix to rar format first, decompress and recompress it to zip format.
3. Turned on the button behind the plug-in in the application center , it means that the global mode is turned on, and the plug-in will be automatically added to all browsers.
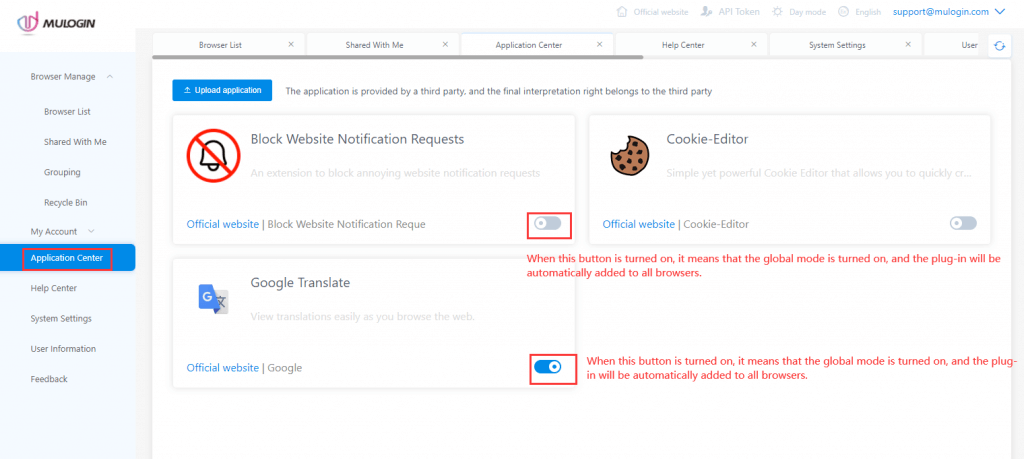
4. If you only need to add individual plug-ins to specific browsers, you need to turn on the "Prohibit Inheriting Global Settings" button manually on the “Plugin Configuration” page of the browser profile settings, and then check the plug-ins which needed to be added (Note: If the user set in this way, and share the configuration file to other accounts, please turn on the "Sync extensions" button in the sync settings, otherwise the extension will not be synchronized).
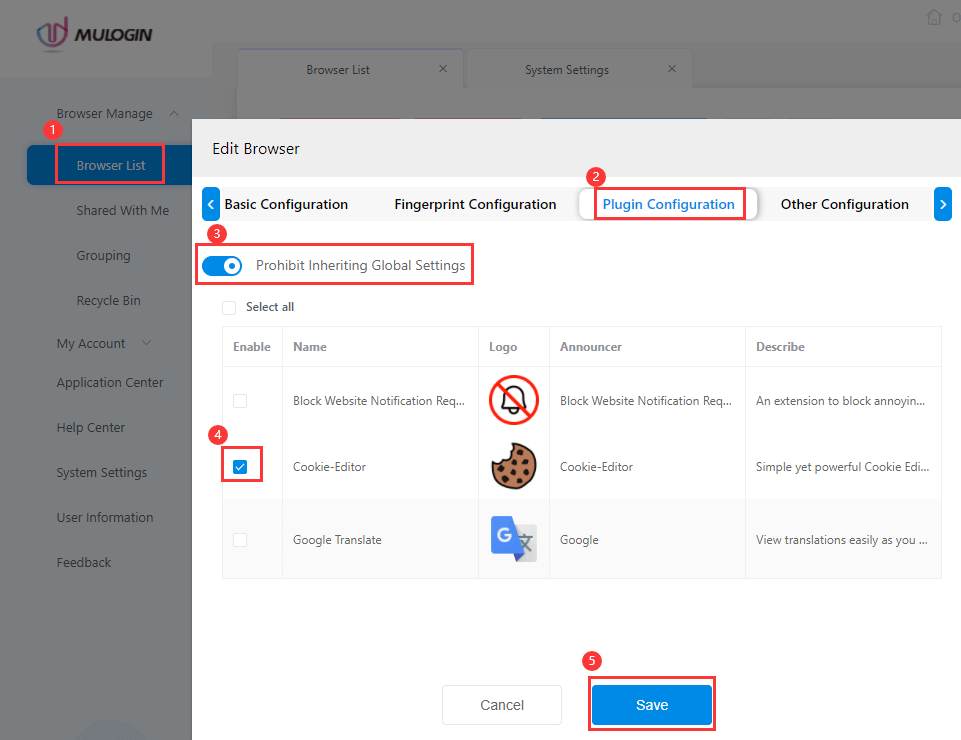
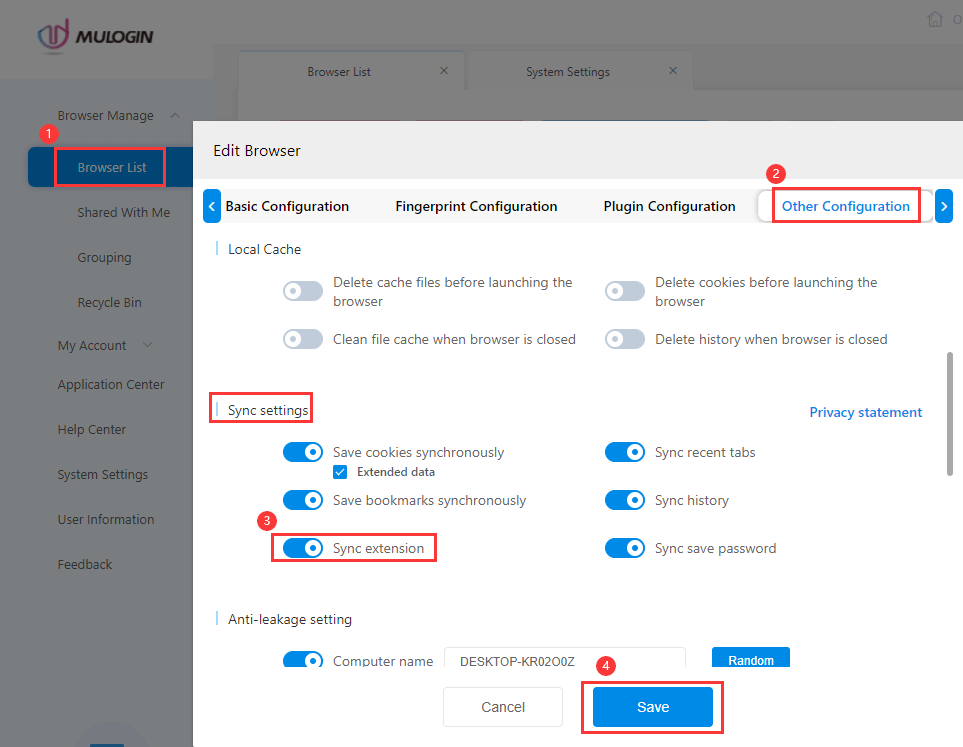
NinjaProxy settings
1. Log in to your NinjaProxy dashboard.
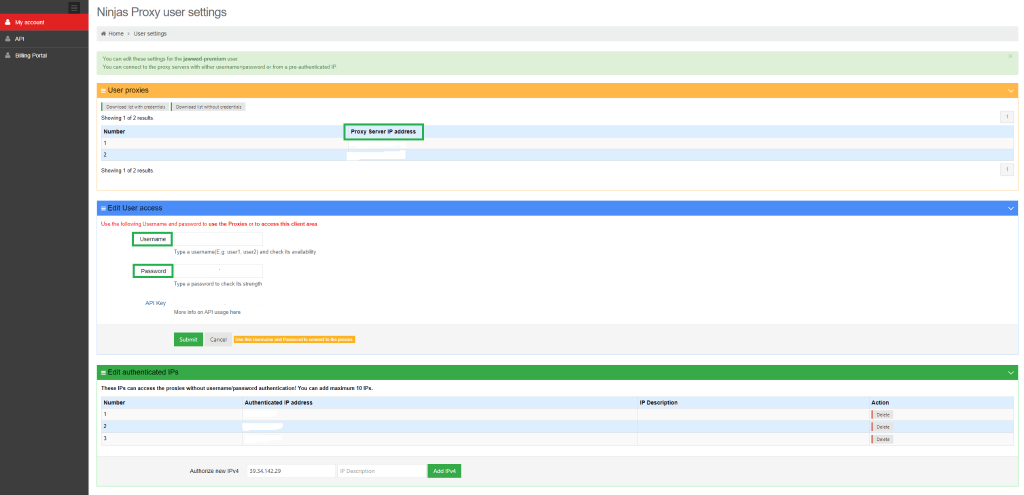
2. Pick up the IP address and port number of the proxy server you have subscribed to and the username and password.
3. Launch MuLogin. (3-Day Free Trial)
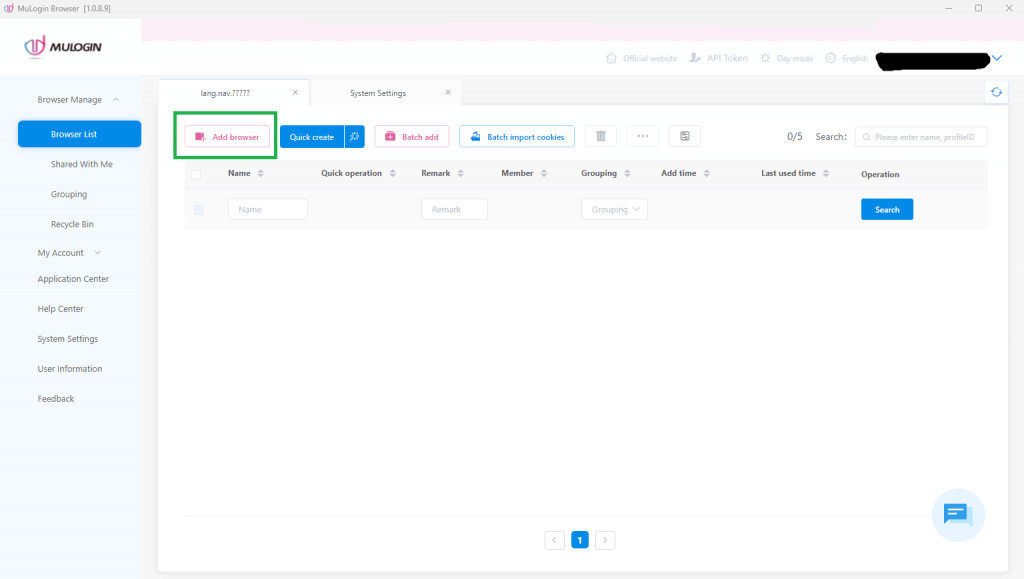
4. On the home screen, click on Add Browser.
5. Scroll down the page until you find the Proxy settings field.
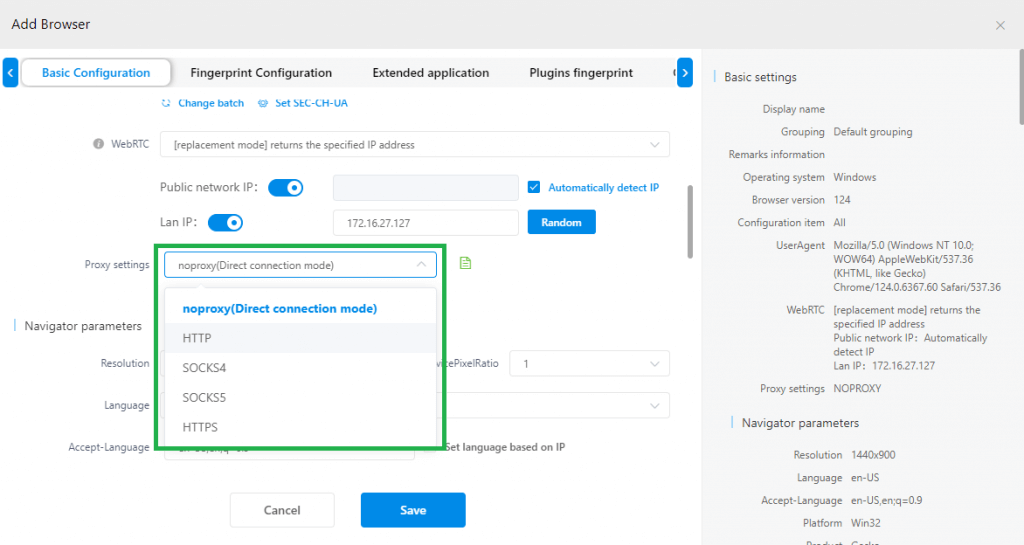
6. Select HTTP/HTTPS as the connection mode. Now, enter the proxy server’s IP address, port number, and username and password in the correct fields.
7. Save your settings after you’re done customizing the virtual browser settings.
Note: MuLogin does not provide IP proxy services, users need to buy from third-party platforms. Proxy-related tutorials are provided by third-party platforms and have nothing to do with MuLogin. Users are strictly prohibited from using this product to engage in any illegal and criminal activities, and users are responsible for any liability resulting from the use of this product.